How To Fix Charging Port Iphone 7
My iPhone 7 Won't Charge. Here's The Real Fix!
Your iPhone 7 isn't charging and you don't know how to fix it. When you have a charging issue with your iPhone, there's a problem with one of these four components: the charging port on your iPhone 7, the charger cable, the iPhone's software, or the charger itself. In this article, I'll show youwhy your iPhone 7 won't charge and walk you step-by-step throughhow to fix the charging problem for good.
Does My iPhone 7 Need A New Battery?
No! The truth is that 99% of the time, the battery has nothing to do with the charging problem, and replacing the battery inside of your iPhone 7 would probably have zero effect. Here's why:
Your iPhone 7 won't charge because the software crashed or there's a problem with your iPhone's hardware. Usually, the problem is software-related and can be fixed with a simple hard reset. The software of your iPhone 7 is the ultimate decider of whether or not your battery will begin to charge when you plug it in.
Are You Sure Your iPhone 7 Won't Charge? Or Is It This…
It's possible that the software of your iPhone 7 crashed while your screen was off, which makes itlook like your iPhone 7 won't charge. The screen is black, and it stays black when you plug it into the wall. But consider this:What if your iPhone battery is fully charged and the iPhone software froze on a black screen?The result would be the same. We'll talk about how to fix that problem in the first step of the troubleshooting section.
About The iPhone 7 Charging Process
The charging process begins when the software detects that your iPhone 7 has been plugged into a power source like the wall adapter, your computer, or your car. We'll walk you through the troubleshooting process for both software and hardware problems, and if you still have a problem (we hope you won't), we'll recommend some repair options in addition to Apple Support that could save you a lot of money.
How To Fix An iPhone 7 That Won't Charge
8 Steps Total
1.
Hard Reset Your iPhone
A hard reset is usually a temporary solution to a software problem. It doesn't change anything at all — it just forces your iPhone to start from scratch, and often times the problem comes back.
How Do I Hard Reset My iPhone?
- Press and hold the power button and the volume down button together until the screen goes blank and the Apple logo appears on the screen.
- When the Apple logo reappears, let go of both buttons.
- When your iPhone turns back on, the hard reset is complete.
Hard Reset On iPhone X or Newer
Hard reseting an iPhone X is slightly different than other models of the iPhone.
- Quickly press the volume up button.
- Quickly press the volume down button.
- Press and hold down theSide button.
- Release the Side button when the Apple logo appears on the center of the screen.
Applies To: iPhone 5,iPhone 5S,iPhone 5C,iPhone 6,iPhone 6 Plus,iPhone 6S,iPhone 6S Plus,iPhone SE,iPhone 7,iPhone 7 Plus,iPhone 8,iPhone 8 Plus,iPhone X,iPhone XS,iPhone XS Max,iPhone XR,iPhone 11,iPhone 11 Pro,iPhone 11 Pro Max,iPhone SE 2
View More
2.
Inspect Your iPhone Cable (Lightning Cable)
Damaged Lightning cables are a common reason for iPhone problems, especially related to charging and transferring data between iPhones and computers.
Lightning cables can be tricky to diagnose because when they start to go, they usually don't break all at once. Sometimes an iPhone will continue to charge but won't sync data properly, or vice versa, because of the construction of the cable. Make sure to take a close look while you're troubleshooting!
How Do I Inspect My iPhone Cable (Lightning Cable)?
- Use a flashlight and look closely at both ends of your Lightning cable. These cables can become worn and tend to fray, especially at the end with the Lightning connector.
- If you see no visible signs of damage, try charging your device using both a USB port on a computer and the wall adapter which came with your iPhone. If your Lightning cable works with one, but not the other, then your cable is not the problem.
- Try charging your device with a friend's or family member's Lightning cable. If their cable works while yours doesn't, then you've identified that the problem is your Lightning cable.
Applies To: Lightning Cable,iPhone 5,iPhone 5S,iPhone 5C,iPhone 6,iPhone 6 Plus,iPhone 6S,iPhone 6S Plus,iPhone SE,iPhone 7,iPhone 7 Plus,iPhone 8,iPhone 8 Plus,iPhone X,iPhone XS,iPhone XS Max,iPhone XR,iPhone 11,iPhone 11 Pro,iPhone 11 Pro Max,iPhone SE 2
View More
3.
Inspect Your iPhone's Charging Port (Lightning Port)
You should frequently inspect your Lightning port, also known as the charging port, to make sure it is clean. Lint, gunk, and other debris can prevent your Lightning port from making a solid connection with your Lightning cable.
A clogged Lightning port could also "trick" newer iPhones (without headphone jacks) intro thinking headphones are connected. This could lead your iPhone to get stuck in headphones mode.


Previous
Next
How Do I Inspect My iPhone's Charging Port (Lightning Port)?
- Use a flashlight to see if there is lint, gunk, or any other debris in your iPhone's Lightning port.
- If you find debris in your iPhone's Lightning port, gently brush it out with a new toothbrush or anti-static brush.
Applies To: iPhone 5,iPhone 5S,iPhone 5C,iPhone 6,iPhone 6 Plus,iPhone 6S,iPhone 6S Plus,iPhone SE,iPhone 7,iPhone 7 Plus,iPhone 8,iPhone 8 Plus,iPhone X,iPhone XS,iPhone XS Max,iPhone XR,iPhone 11,iPhone 11 Pro,iPhone 11 Pro Max,iPhone SE 2
View More
4.
Inspect Your iPhone Charger
There are many different ways to charge your iPhone — plugging it into your laptop, wall adapter, car charger, and more. As a precautionary measure, the software of your iPhone will prevent charging if it detects fluctuations from the power source.
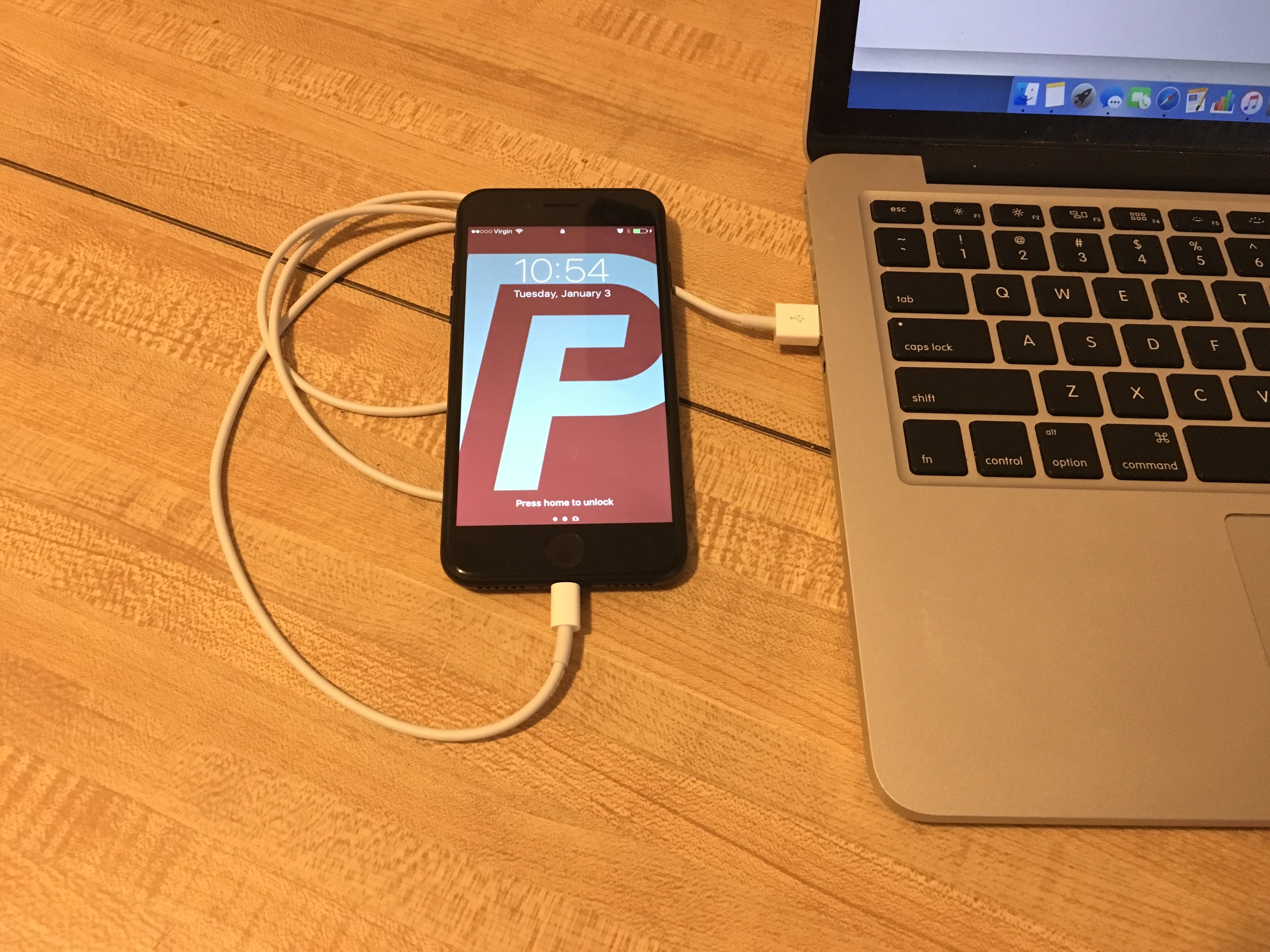
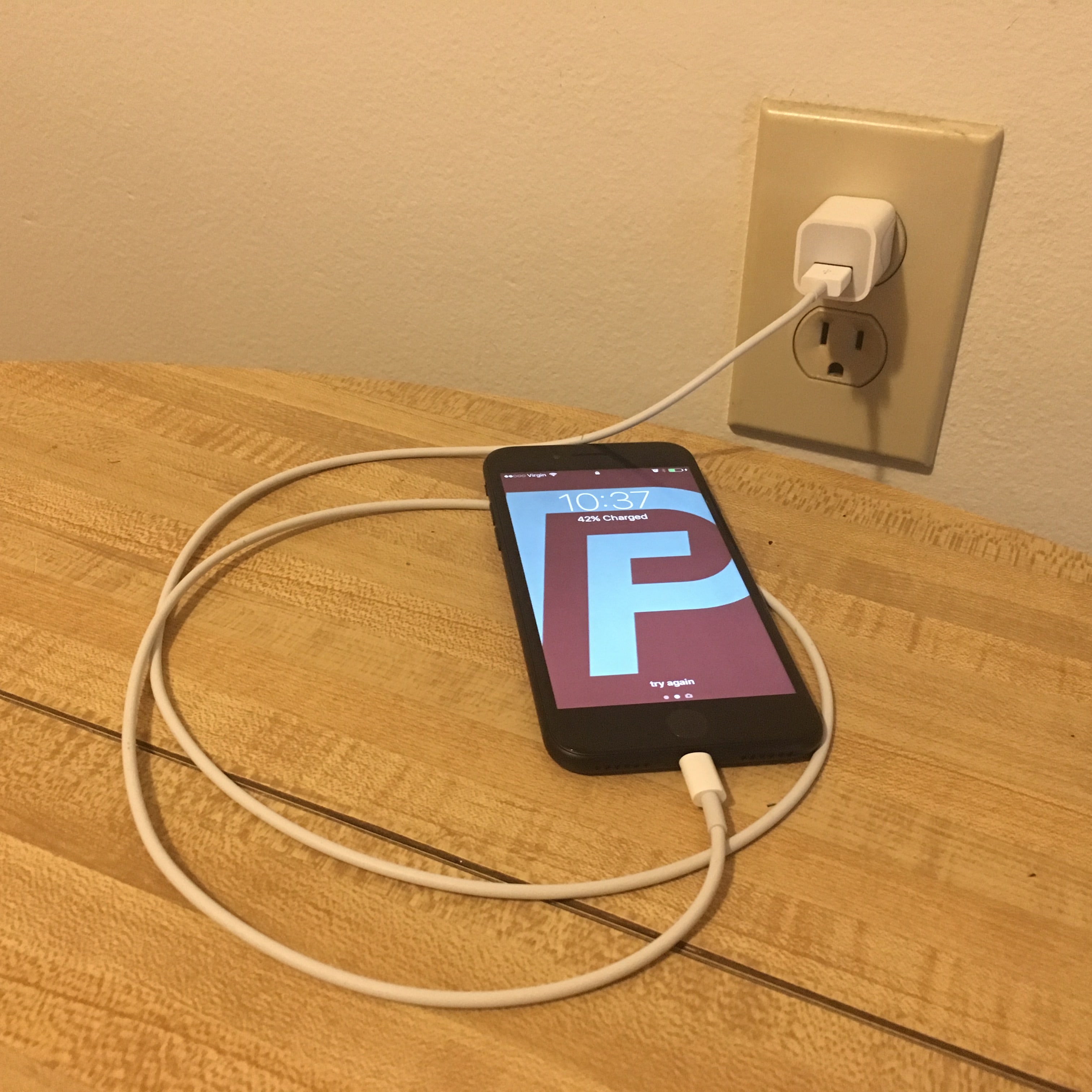
Previous
Next
How Do I Inspect My iPhone Charger?
- Charge your iPhone with multiple different power sources. If you normally use your wall charger, try using a USB port on your laptop, and vice versa.
- If your iPhone charges with one power source but not the other, then you know that the charger is causing your problem.
Applies To: iPhone 5,iPhone 5S,iPhone 5C,iPhone 6,iPhone 6 Plus,iPhone 6S,iPhone 6S Plus,iPhone SE,iPhone 7,iPhone 7 Plus,iPhone 8,iPhone 8 Plus,iPhone X,iPhone XS,iPhone XS Max,iPhone XR,iPhone 11,iPhone 11 Pro,iPhone 11 Pro Max,iPhone SE 2
View More
5.
Back Up Your iPhone
It's important to back up your iPhone before doing any major restores (such as a DFU restore). If something goes wrong while you're trying to fix your iPhone, having a back up means you won't lose any of your data (such as contacts, photos, apps, and more). Restoring from a back up is a lot more convenient than having to go and reenter all the information that was saved on your iPhone.
How Do I Back Up My iPhone?
There are a few different ways to back up your iPhone:
Backup Your iPhone Using iCloud
- If you have a WiFi connection, you can back up your iPhone using iCloud.
- Open theSettings app.
- Tap on Your Name at the top of the screen.
- TapiCloud.
- Scroll down and tap oniCloud Backup.
- Make sure the switch next to iCloud Backup is on. You'll know the switch is on when the switch isgreen.
- TapBack Up Now.
- A status bar will appear to tell you how much time is remaining.
Backup Your iPhone Using iTunes
- Plug the Lightning connector on your Lightning cable (charging cable) into the Lightning port on your iPhone.
- Plug the other end of your Lightning cable into a USB port on your computer.
- Open iTunes on your computer.
- Click on the iPhone icon in the upper left hand corner of iTunes.
- Click the circle next to "iCloud"or "This computer" to select whether you want to backup your iPhone to iCloud or your computer.
- ClickBack Up Now to backup your iPhone.
- When the backup is complete, you'll see the time and date updated underLatest Backup.
Backup Your iPhone Using Finder (Macs Running Catalina 10.15 or newer)
- Connect your iPhone to your Mac using a charging cable.
- Open Finder.
- Click on your iPhone underLocations.
- Click the circle next toBack up all of the data on your iPhone to this Mac.
- ClickBack Up Now.
- When the backup is complete, you'll see the time and date updated underLatest Backup.
Applies To: iPhone 5,iPhone 5S,iPhone 5C,iPhone 6,iPhone 6 Plus,iPhone 6S,iPhone 6S Plus,iPhone SE,iPhone 7,iPhone 7 Plus,iPhone 8,iPhone 8 Plus,iPhone X,iPhone XS,iPhone XS Max,iPhone XR,iPhone 11,iPhone 11 Pro,iPhone 11 Pro Max,iPhone SE 2
View More
6.
DFU Restore Your iPhone
A DFU restore has the potential to fix software problems by completely erasing the code which may be causing your problem. The code is rewritten as if your iPhone is brand new, so the software problem may get solved.
Think of it like a house that has cracks in the foundation. Rather than try and fix the cracks, we are building an entirely new foundation.
If you can, back up your iPhone before completing a DFU restore. Any time you do a restore, it erases everything from your iPhone. However, after the restore is completed, you restore all your backed up data back onto your iPhone.
How Do I DFU Restore My iPhone?
Watch our DFU restore video walkthrough on YouTube, or follow the steps below:
- Using a Lightning cable, plug your iPhone into a USB port on your computer.
- OpeniTunes if you have a PC or Mac running Mojave 10.14 or earlier). Open Finder if you have a Mac running Catalina 10.15 or newer. It doesn't matter if your iPhone is on or off.
- On an iPhone 6s or older, press and hold the Home button and the power button. On an iPhone 7, press and hold the power andvolume down button.
- After 8 seconds, release the Power Button, butcontinue to hold the power button (iPhone 6s or older) thevolume down button (iPhone 7).
- Let go of the power button or volume down button when your iPhone appears in iTunes or Finder.
- Your iPhone's display will be completely black if you've successfully entered DFU mode. If it's not, try again from the beginning.
- Restore your iPhone using iTunes or Finder.
Applies To: iPhone 5,iPhone 5S,iPhone 5C,iPhone 6,iPhone 6 Plus,iPhone 6S,iPhone 6S Plus,iPhone SE,iPhone 7,iPhone 7 Plus,iPhone 8,iPhone 8 Plus,iPhone X,iPhone XS,iPhone XS Max,iPhone XR,iPhone 11,iPhone 11 Pro,iPhone 11 Pro Max,iPhone SE 2
View More
7.
Upgrade Your iPhone 7
With a wide selection of new smartphones available, you may want to consider upgrading your iPhone 7 instead of having it repaired. iPhone 7 repairs can get expensive, especially if more than one component is broken.
Your money may be better spent as a down payment on a new phone. Some carriers will even give you huge discounts on the latest smartphones when you switch!
New phones have many improved features that your iPhone 7 doesn't. They have faster processors, longer better life, better cameras, facial recognition software, and much more!
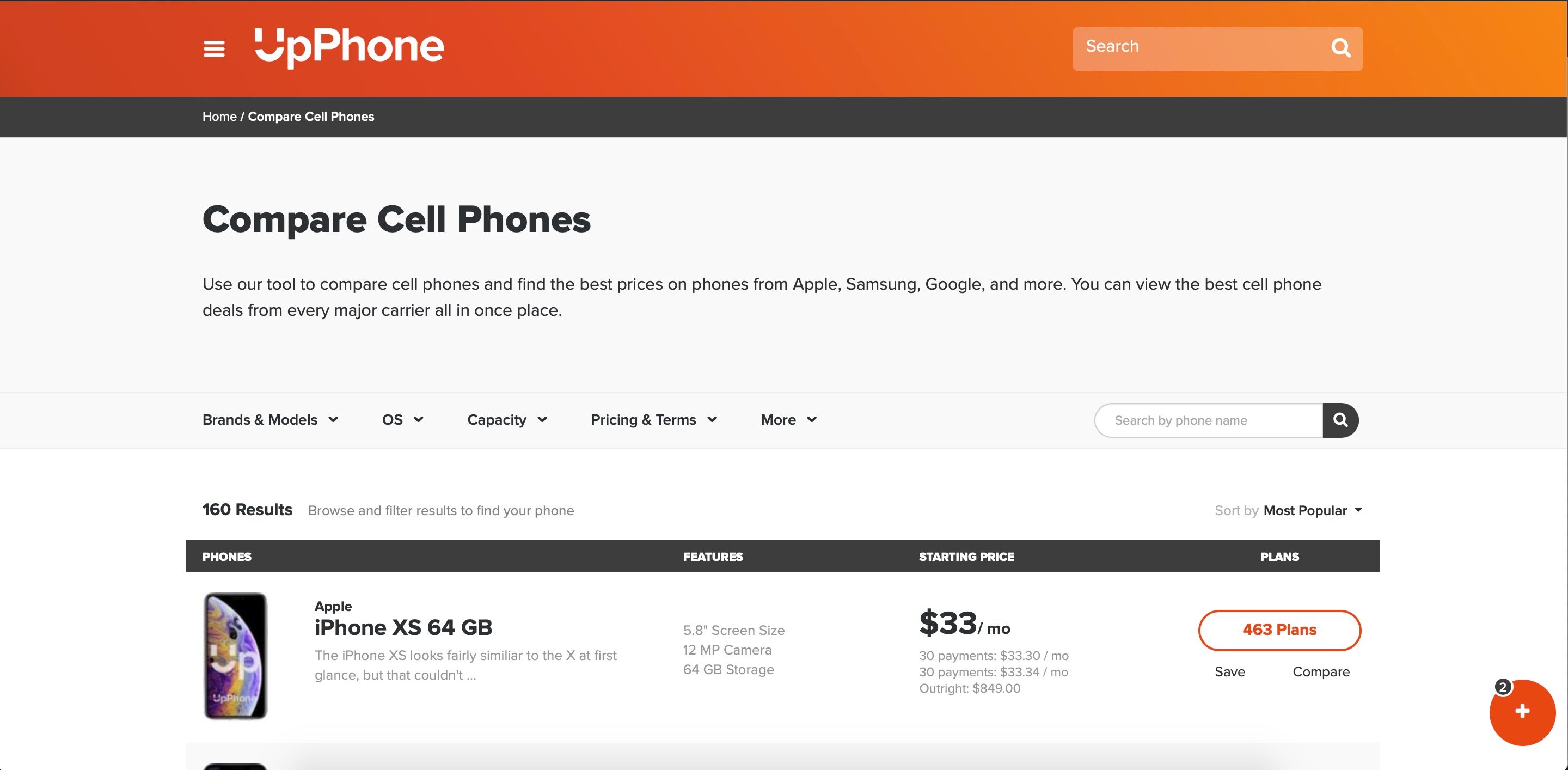
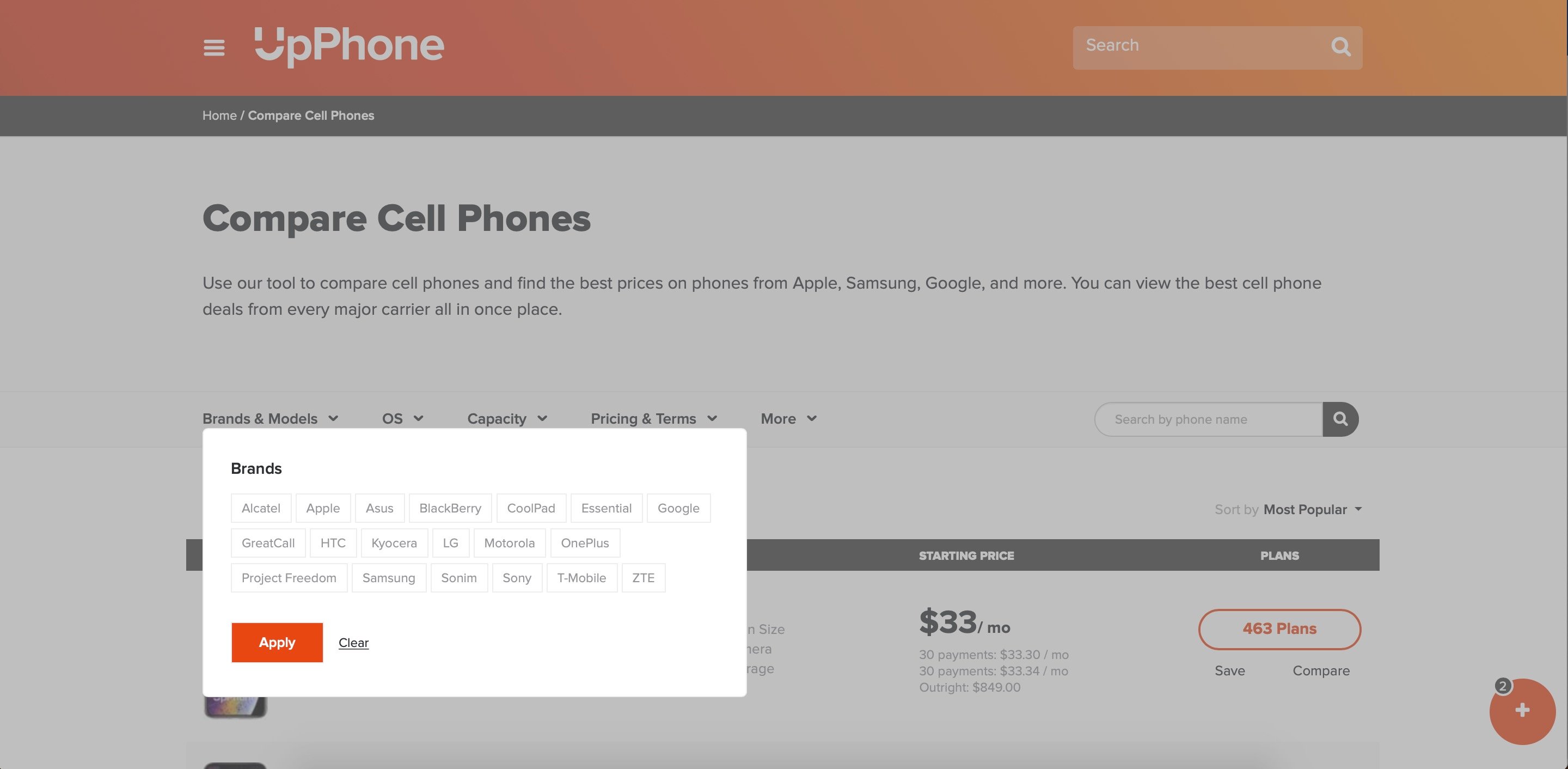
Previous
Next
How Do I Upgrade My iPhone 7?
- Click here to head to the UpPhone phone comparison tool.
- Sort the tool by selecting brands, models, storage capacities, operating systems, and more!
- Click on the name of a phone to learn more, or view compatible plans by clicking on the "# plans" button.
Applies To: iPhone 7
View More
8.
Repair Your iPhone With Apple
Apple repairs iPhones at the Genius Bar in Apple Stores and through their online mail-in repair service. Apple repairs are high-quality, but out-of-warranty repairs can be much more expensive than third-party solutions. If you're looking to save some money you're not covered by Apple's warranty, you may want to check out our other recommendations.
How Do I Repair My iPhone With Apple?
How To Repair Your iPhone With Apple's Mail-In Service
- Visit Apple's support website to begin the online mail-in repair process.
- Alternatively, call 1-800-MY-APPLE (1-800-692-7753) to set up a repair.
How To Repair Your iPhone At The Genius Bar Inside Your Local Apple Store
- Visit Apple's website to make a Genius Bar appointment before you go into the store. Apple Stores are extremely busy, and if you don't have an appointment, you may have to wait for hours or end up being turned away. (Editor's note: I'm a former Apple tech and we're not exaggerating — please, do yourself a favor and make an appointment first!)
- When you arrive, go to the Genius Bar to check in for your appointment.
- Genius Bar appointments always include free diagnosis. If you're under warranty, many repairs can be done on the spot, but it all depends upon which parts are in stock. If you're not under warranty, the Genius will give you a quote for the cost of a repair.
Applies To: iPhone 5,iPhone 5S,iPhone 5C,iPhone 6,iPhone 6 Plus,iPhone 6S,iPhone 6S Plus,iPhone SE,iPhone 7,iPhone 7 Plus,iPhone 8,iPhone 8 Plus,iPhone X,iPhone XS,iPhone XS Max,iPhone XR,iPhone 11,iPhone 11 Pro,iPhone 11 Pro Max,iPhone SE 2
View More
Your iPhone 7 Is Charging Again!
Your iPhone 7 is charging once again, and that's a relief! An iPhone with a dead battery is good paperweight, but that's about it. If your iPhone 7 ever stops charging again, you've learned exactly how to fix the problem. This is a common problem, and you may find yourself helping your friends too! I hope you enjoyed this article and I'd love to hear from you in the comments section below. If it helped you out, we always appreciate it when you share our articles with your friends.
How To Fix Charging Port Iphone 7
Source: https://www.upphone.com/fix/iphone/power/why-wont-iphone-7-charge-fix/
Posted by: silveirawellegly.blogspot.com

0 Response to "How To Fix Charging Port Iphone 7"
Post a Comment