How To Set Custom Ringtone Iphone 6
In today's world you can never be too careful with what information about yourself you are making available. On top of the option to block contacts from contacting you in WhatsApp, you also have the ability to manage some privacy settings controlling who sees what. You can change your privacy settings for your last online time, profile photo, status, and read receipts.
- How to change your privacy settings for last seen time in WhatsApp on iPhone and iPad
- How to change your privacy settings for your profile picture in WhatsApp on iPhone and iPad
- How to change your privacy settings for your 'About' in WhatsApp on iPhone and iPad
- How to change your privacy settings for Groups in WhatsApp on iPhone and iPad
- How to check which chats you're sharing your live location with in WhatsApp on iPhone and iPad
- How to change your privacy settings for your status in WhatsApp on iPhone and iPad
- How to turn read receipts on or off in WhatsApp on iPhone and iPad
- How to use FaceID to unlock WhatsApp on iPhone and iPad
How to change your privacy settings for last seen time in WhatsApp on iPhone and iPad
If you are in a chat window with a contact of yours, right under their name at the top of the screen it will tell you the last time that contact was active on WhatsApp. If that sounds like gibberish to you, check out the example photo below to see what we are talking about.
This is something that is automatically shown to anyone who is on WhatsApp chatting with you. You have a few options that allow you to modify who can actually see that information.
- Launch WhatsApp from your Home screen.
- Tap Settings. It's the little gear icon in the bottom right corner of your screen.
-
Tap Account. It's the blue box with the white key in the middle.
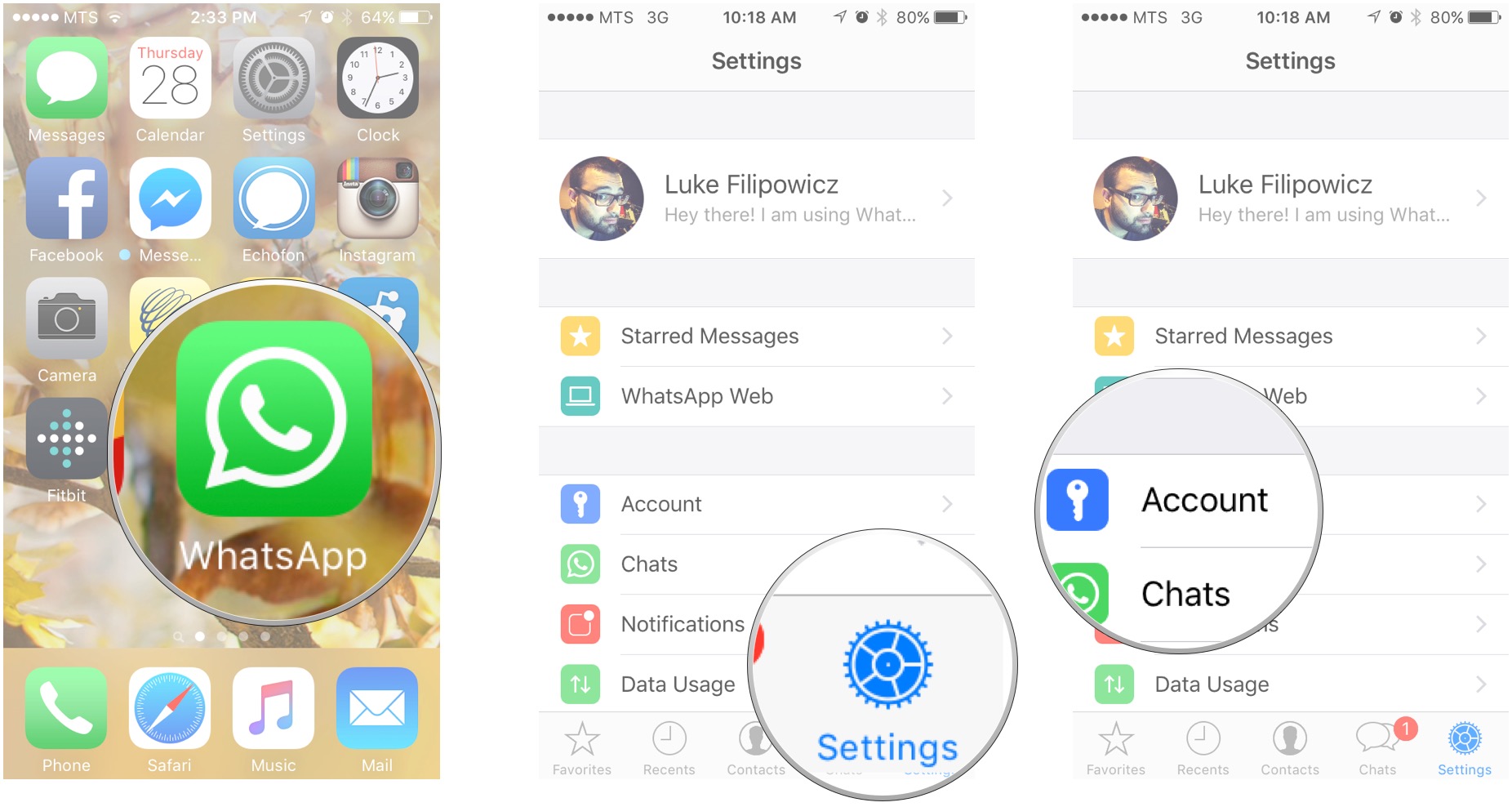 Source: iMore
Source: iMore - Tap on the Privacy button.
-
Tap on the Last Seen button. This will show you a menu with three options.
- Everyone (This means anyone on WhatsApp can see it, this is the default setting.)
- My Contacts (This means only people you have in your contacts)
-
Nobody (This means no one can see this info and you can't see other peoples)
 Source: iMore
Source: iMore
-
Tap on the option you desire
-
Tap on the back button. It's the blue chevron in the top left corner with the word "Privacy" next to it.
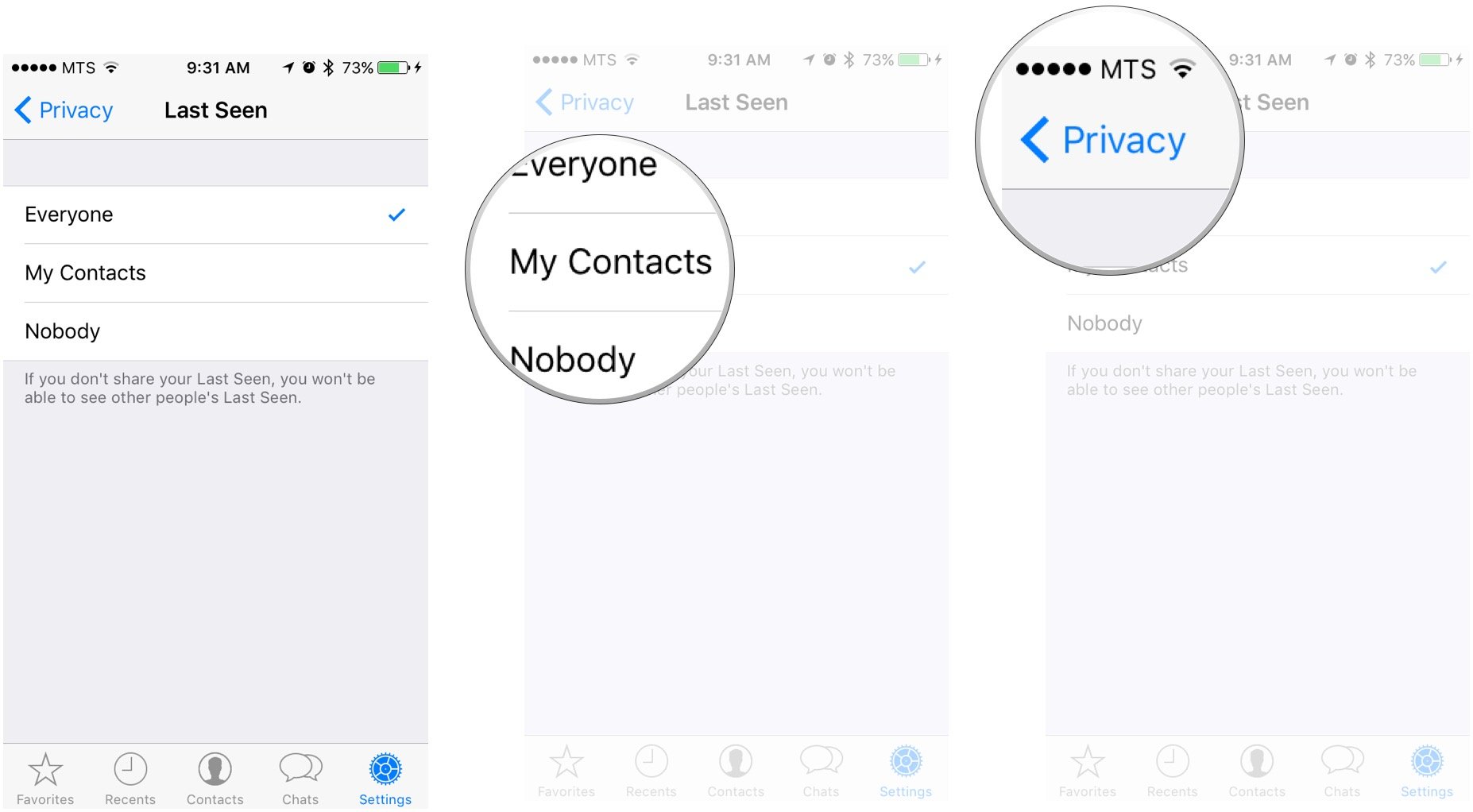 Source: iMore
Source: iMore
Now your new settings will be saved and you can enjoy the level of last-online privacy that you desire.
How to change your privacy settings for your profile picture in WhatsApp on iPhone and iPad
Your profile picture is automatically shown to anyone who is on WhatsApp chatting with you. You have a few options that allow you to modify who can actually see your profile photo.
- Launch WhatsApp from your Home screen.
- Tap Settings. It's the little gear icon in the bottom right corner of your screen.
-
Tap Account. It's the blue box with the white key in the middle.
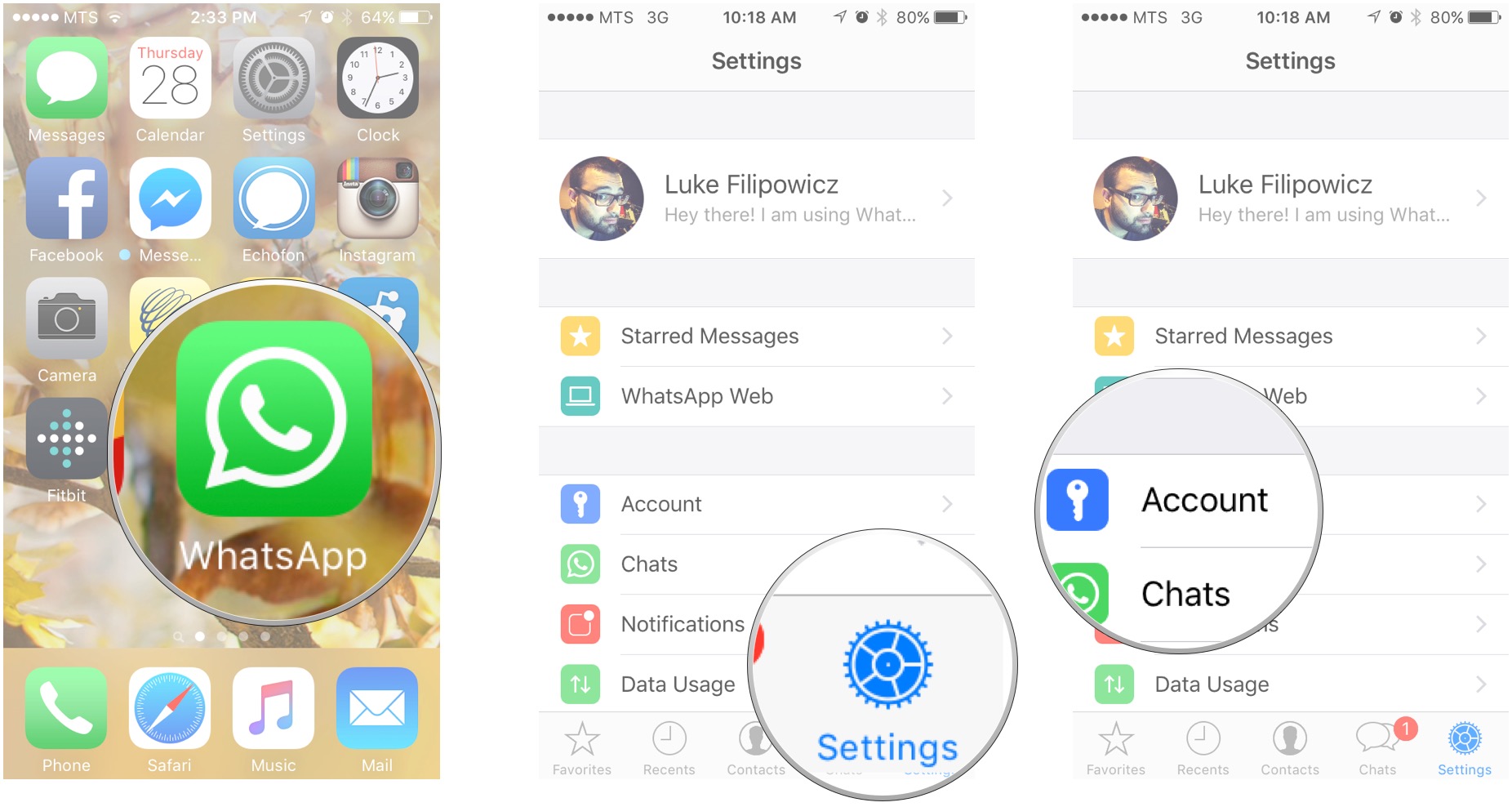 Source: iMore
Source: iMore - Tap on the Privacy button.
-
Tap on the Profile Picture button. This will show you a menu with three options.
- Everyone (This means anyone on WhatsApp can see it, this is the default setting.)
- My Contacts (This means only people you have in your contacts)
-
Nobody (This means no one can see this info)
 Source: iMore
Source: iMore
-
Tap on the option you desire
-
Tap on the back button. It's the blue chevron in the top left corner with the word "Privacy" next to it.
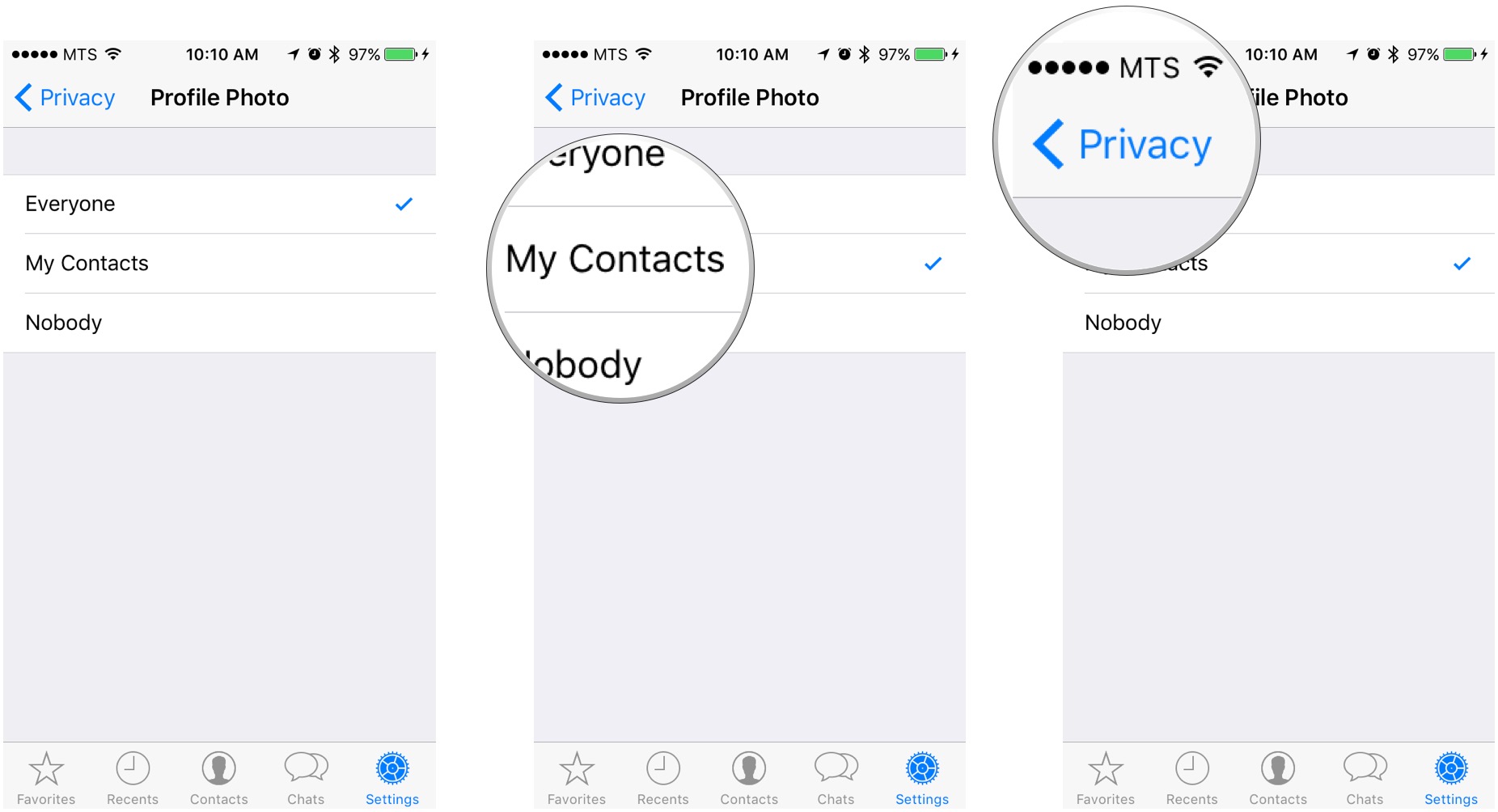 Source: iMore
Source: iMore
This will save your profile photo privacy setting to wherever you've set it.
How to change your privacy settings for your 'About' in WhatsApp on iPhone and iPad
Your 'About' section is similar to your status, its the section that lets you write a little message about yourself that people can see; however, you can change exactly how sees your 'About' section.
- Launch WhatsApp from your Home screen.
- Tap Settings. It's the little gear icon in the bottom right corner of your screen.
-
Tap Account. It's the blue box with the white key in the middle.
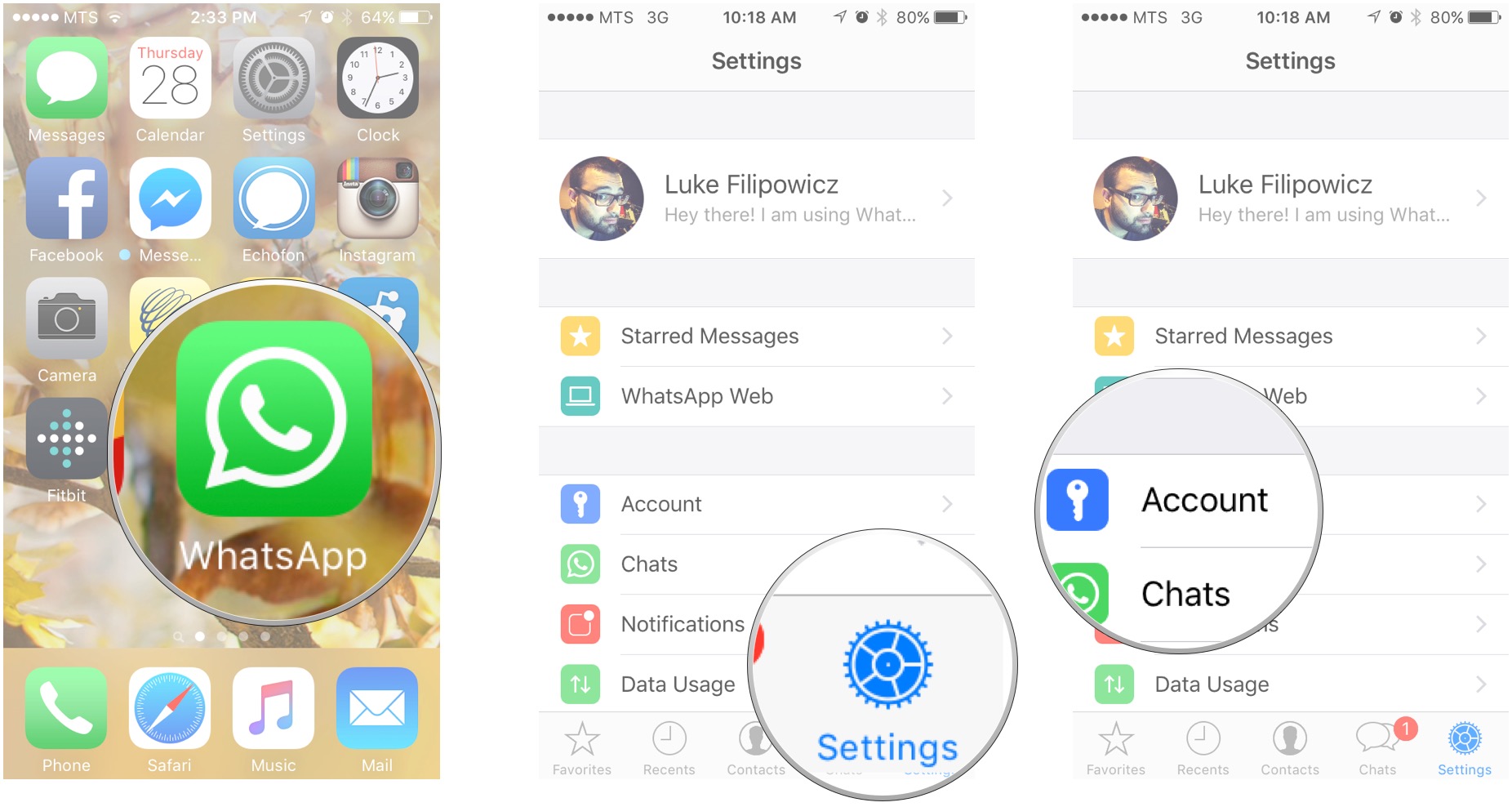 Source: iMore
Source: iMore -
Tap Privacy button.
-
Tap About button. This will show you a menu with three options.
- Everyone (This means anyone on WhatsApp can see it, this is the default setting.)
- My Contacts (This means only people you have in your contacts)
-
Nobody (This means no one can see this info)
 Source: iMore
Source: iMore
-
Tap on the option you desire
-
Tap the back button. It's the blue chevron in the top left corner with the word "Privacy" next to it.
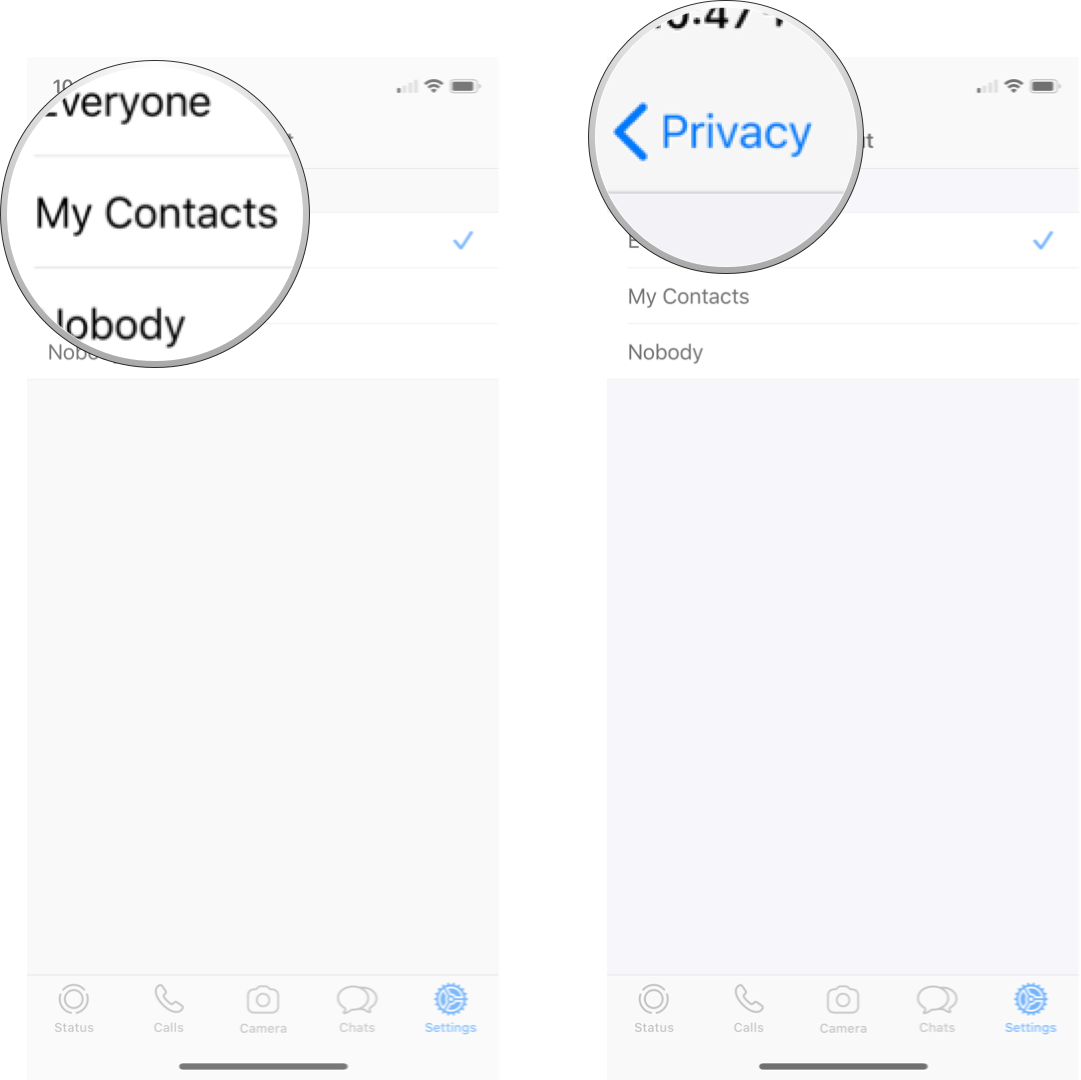 Source: iMore
Source: iMore
How to change your privacy settings for Groups in WhatsApp on iPhone and iPad
By default, anyone that has your number can add you to a group chat in WhatsApp; however you can change it to be only or contacts, or only certain contact of yours.
- Launch WhatsApp from your Home screen.
- Tap Settings. It's the little gear icon in the bottom right corner of your screen.
-
Tap Account. It's the blue box with the white key in the middle.
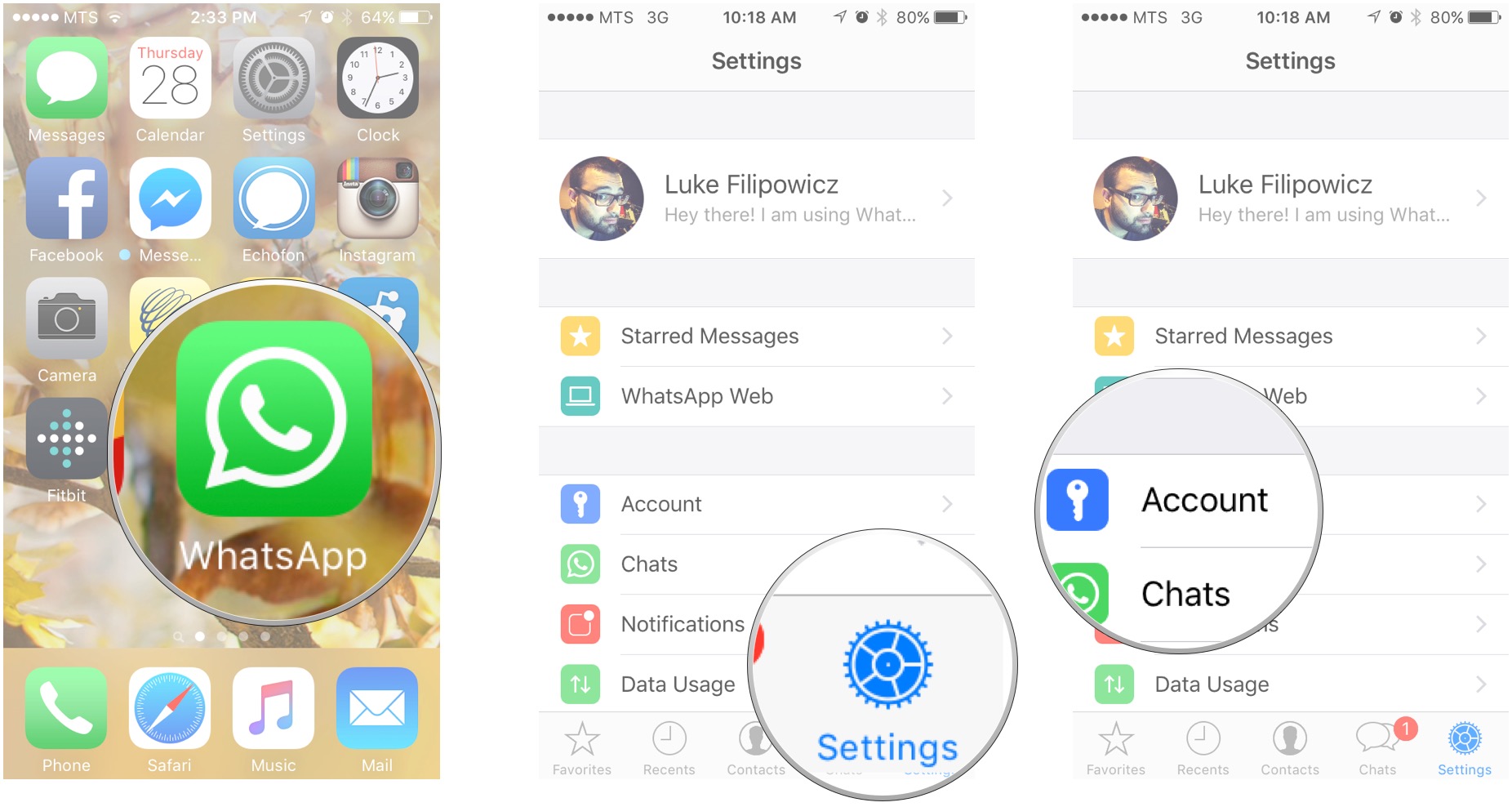 Source: iMore
Source: iMore -
Tap Privacy button.
-
Tap Groups button. This will show you a menu with three options.
- Everyone (This means anyone on WhatsApp can see it, this is the default setting.)
- My Contacts (This means only people you have in your contacts)
-
My Contacts except... (This means you can choose which contacts you don't want)
 Source: iMore
Source: iMore
-
Tap on the option you desire
-
Tap the back button. It's the blue chevron in the top left corner with the word "Privacy" next to it.
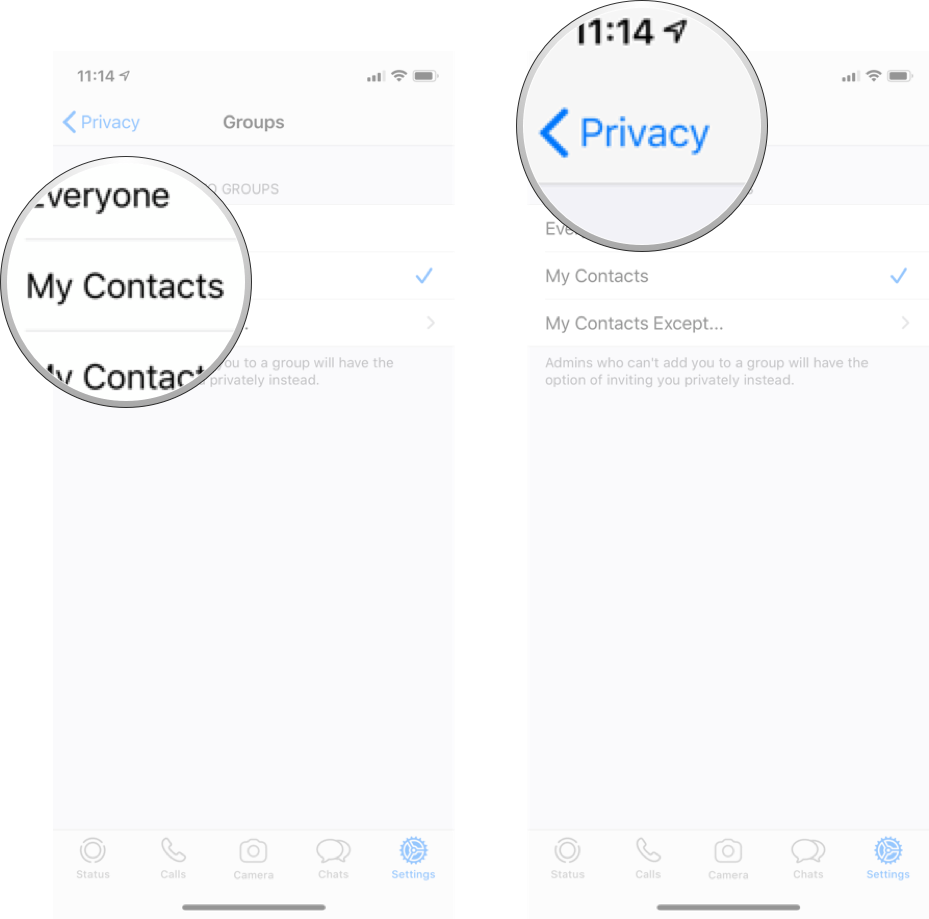 Source: iMore
Source: iMore
How to change your privacy settings for your status in WhatsApp on iPhone and iPad
Your status appears under your name in someone's contact list and in your profile, by default anyone can see this, but broadcasting your mood to the world isn't always necessary.
- Launch WhatsApp from your Home screen.
- Tap Settings. It's the little gear icon in the bottom right corner of your screen.
-
Tap Account. It's the blue box with the white key in the middle.
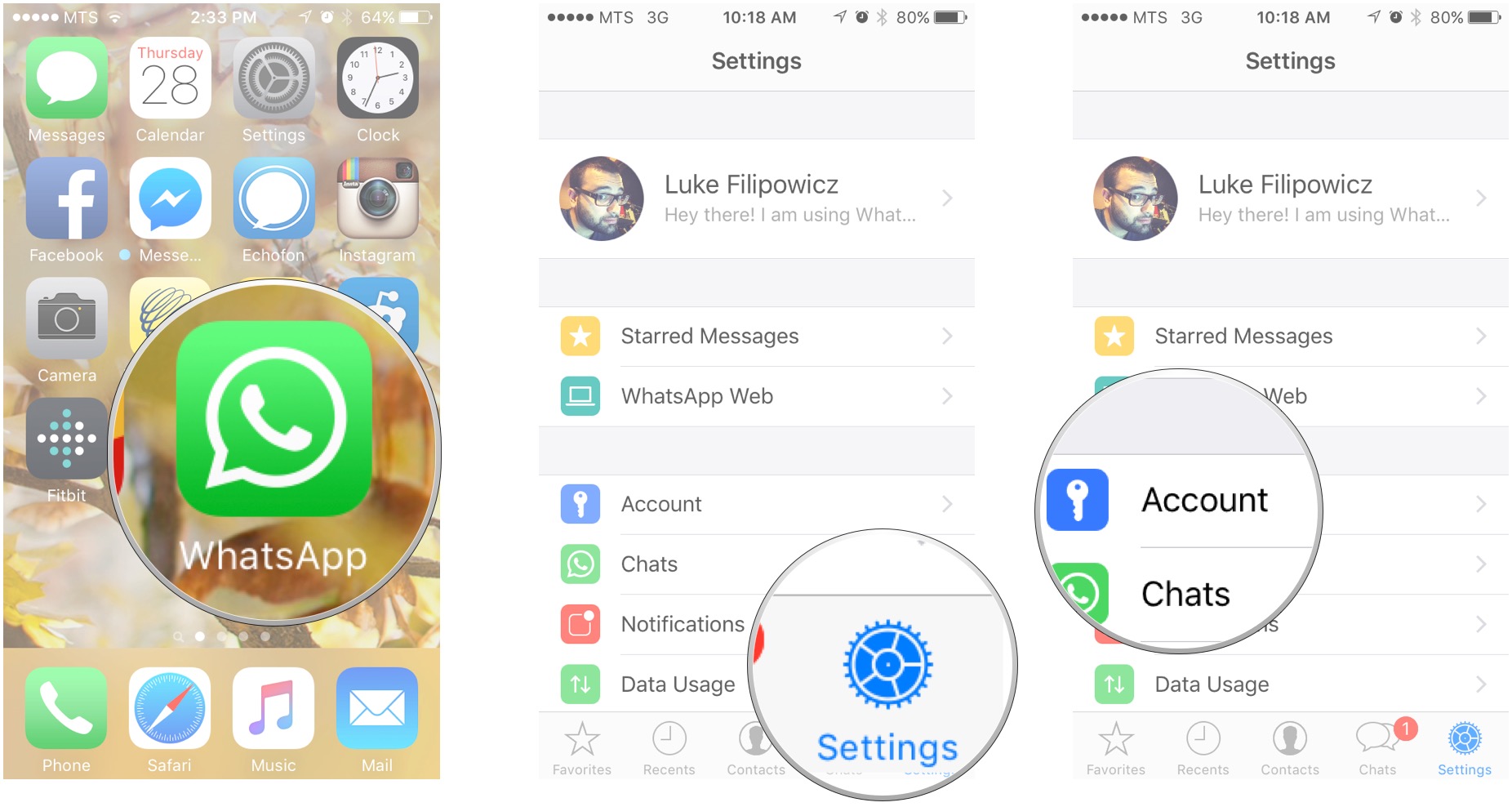 Source: iMore
Source: iMore -
Tap Privacy.
-
Tap Status. This will show you a menu with three options.
- Everyone (This means anyone on WhatsApp can see it, this is the default setting.)
- My Contacts (This means only people you have in your contacts)
-
Nobody (This means no one can see this info)
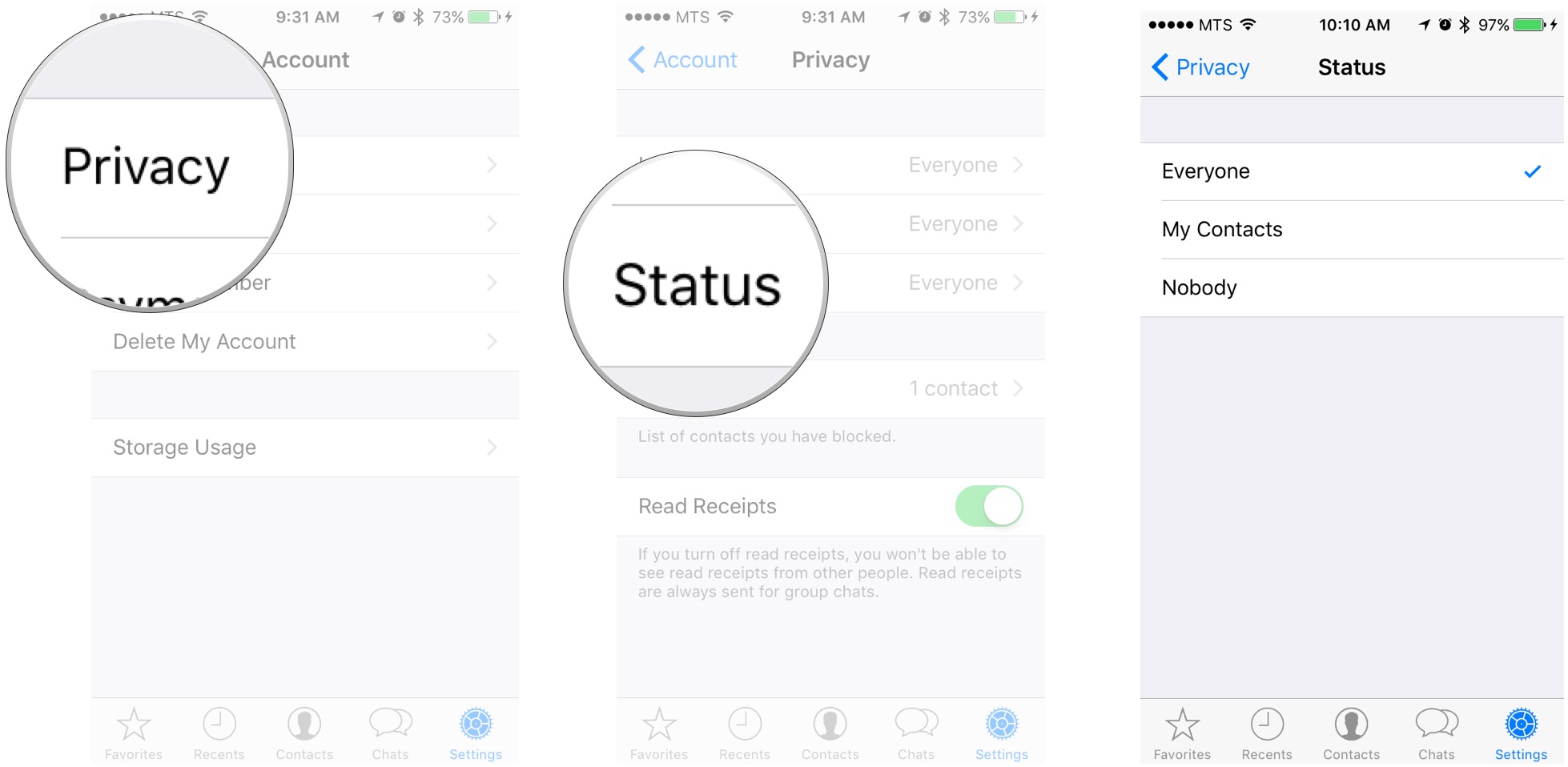 Source: iMore
Source: iMore
- Tap on the option you desire
-
Tap the back button. It's the blue chevron in the top left corner with the word "Privacy" next to it.
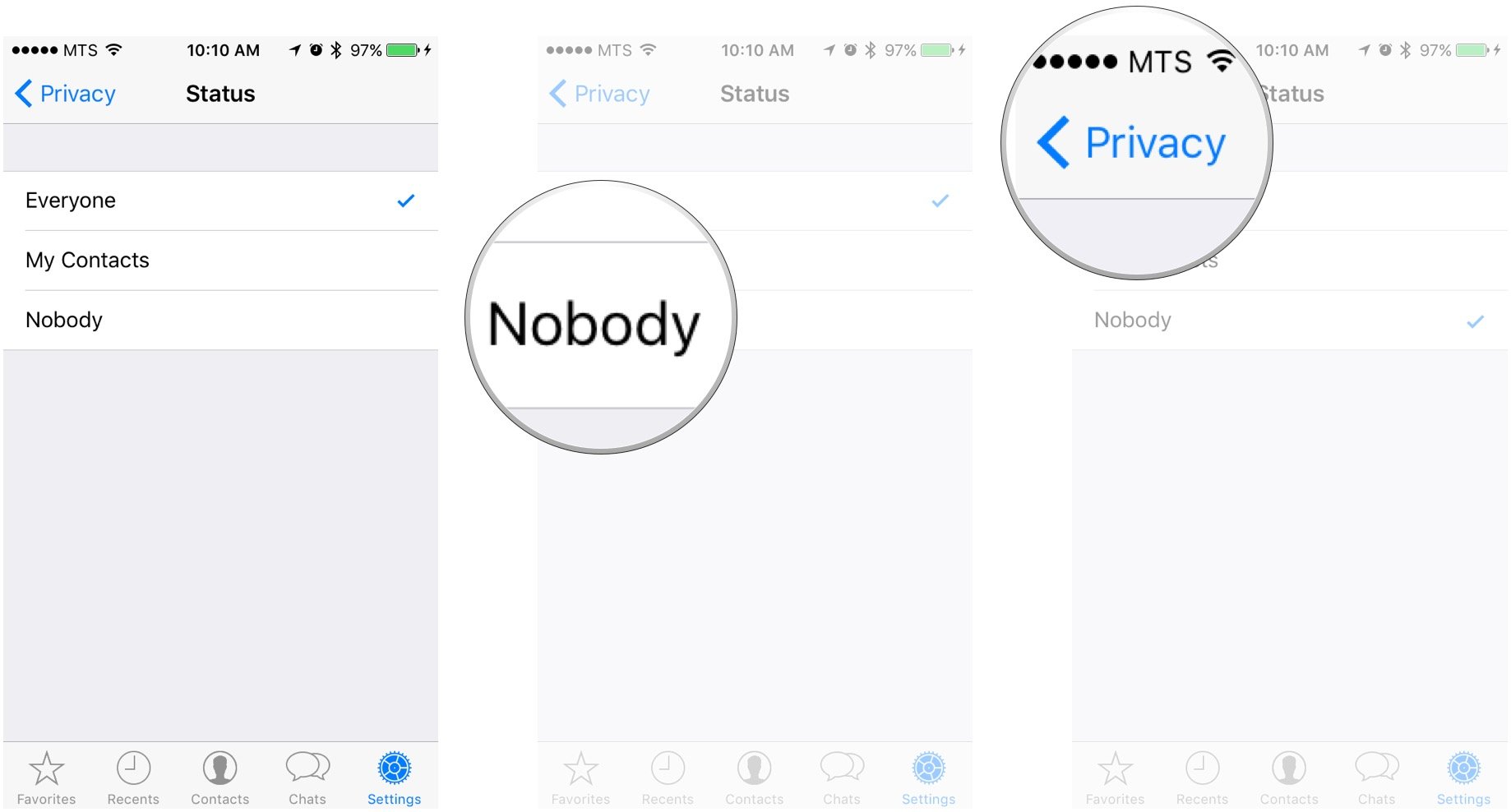 Source: iMore
Source: iMore
This will save your status privacy setting to how you've set it, ensuring that only your selected level of clearance knows what's going on with you on WhatsApp.
How to check which chats you're sharing your live location with in WhatsApp on iPhone and iPad
You can share your live location through WhatsApp which is useful if you're trying to meet up with friends somewhere, or you're ensuring you don't' get lost somewhere. In the Privacy menu, WhatsApp makes it easy to see all the conversations you are sharing your live location.
- Launch WhatsApp from your Home screen.
- Tap Settings. It's the little gear icon in the bottom right corner of your screen.
-
Tap Account. It's the blue box with the white key in the middle.
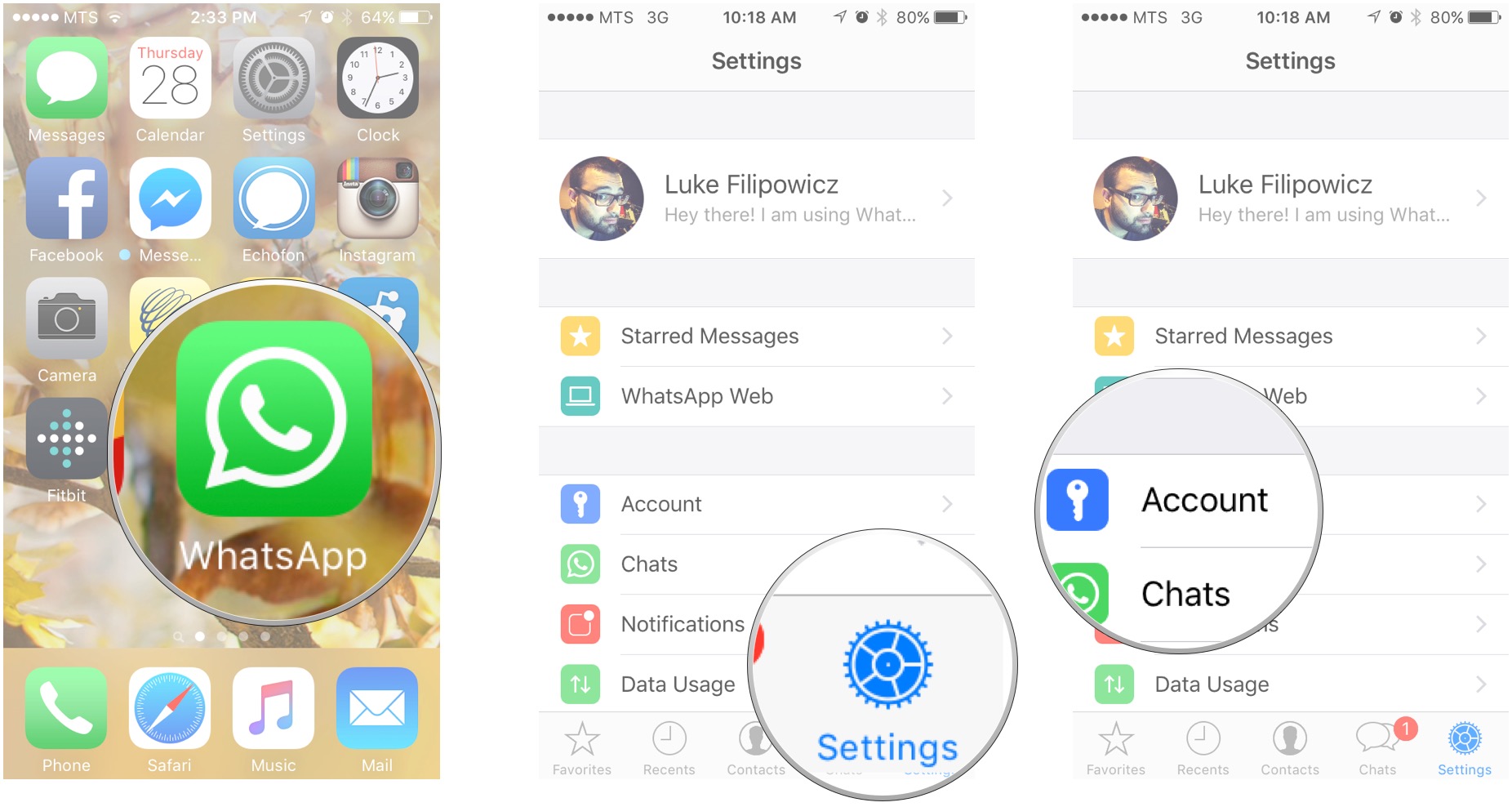 Source: iMore
Source: iMore -
Tap Privacy.
-
Tap **Live Location*.
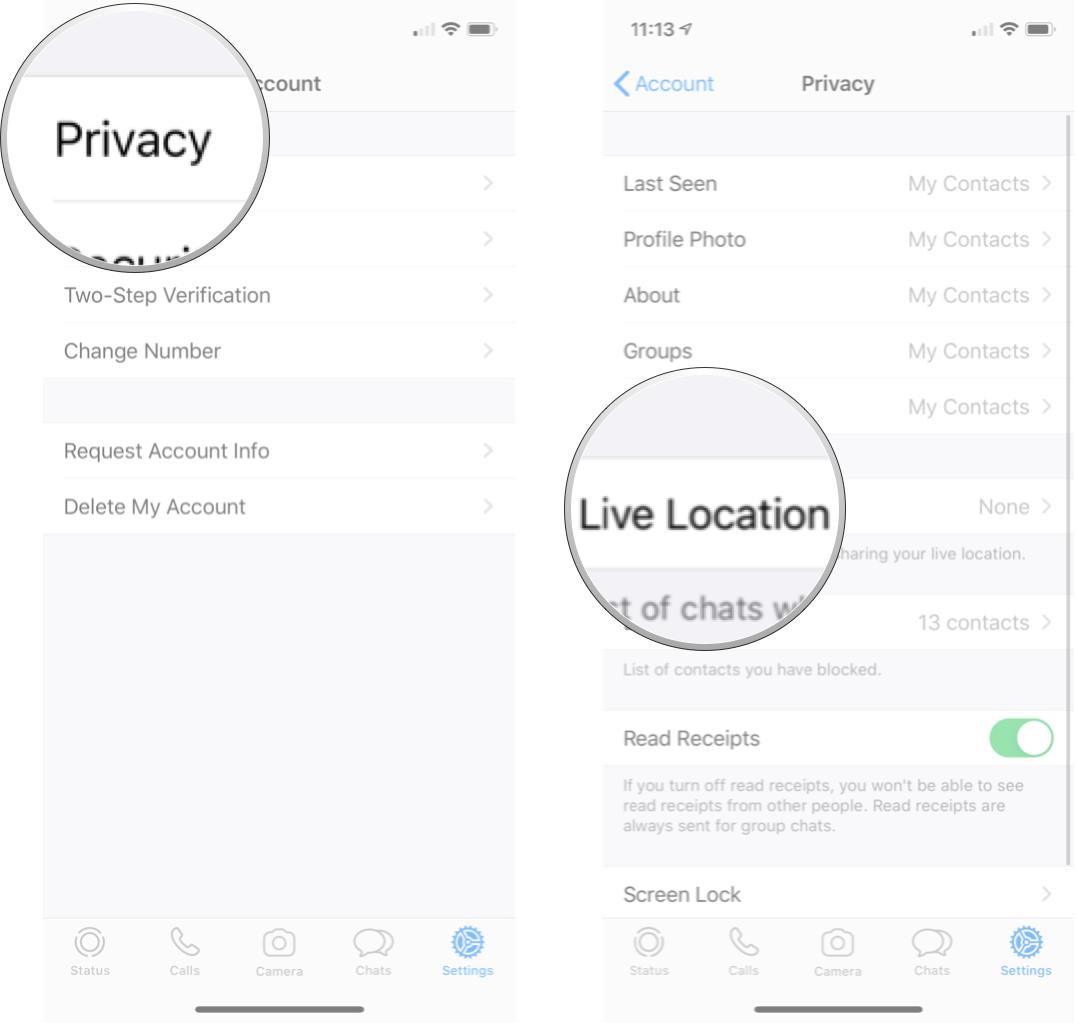 Source: iMore
Source: iMore
How to turn read receipts on or off in WhatsApp for iPhone
You know those little check marks that tell people when you have read their messages? You can turn them off for your account. Why would you do that? You know that friend, the one that hounds you after having seen the checkmarks on their phone turn blue because you read their message but haven't yet responded? That's why.
- Launch WhatsApp from your Home screen.
- Tap Settings. It's the little gear icon in the bottom right corner of your screen.
-
Tap Account. It's the blue box with the white key in the middle.
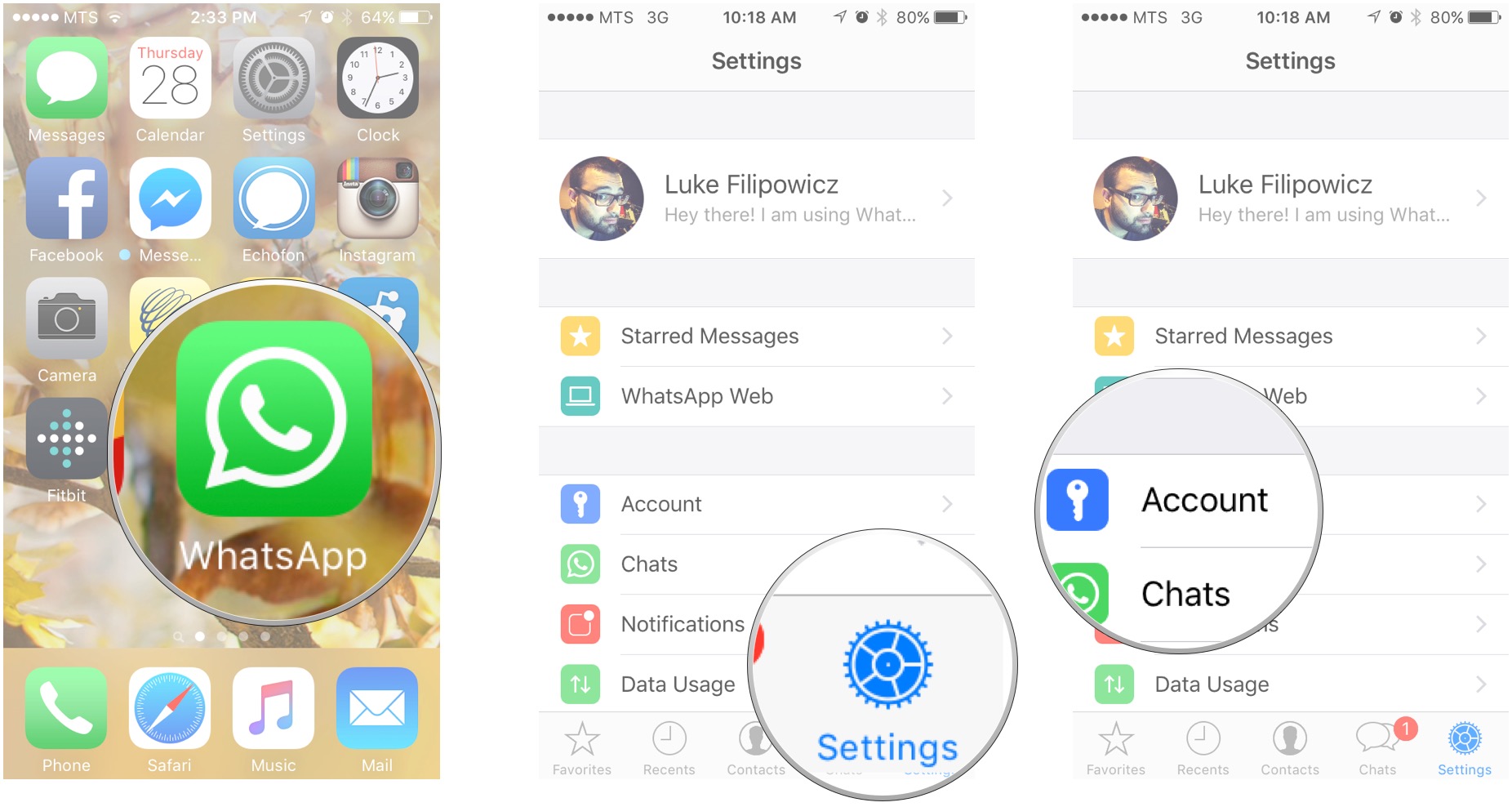 Source: iMore
Source: iMore -
Tap Privacy.
-
Tap the **Read Receipts On/Off Switch". When the switch is green read receipts will be on.
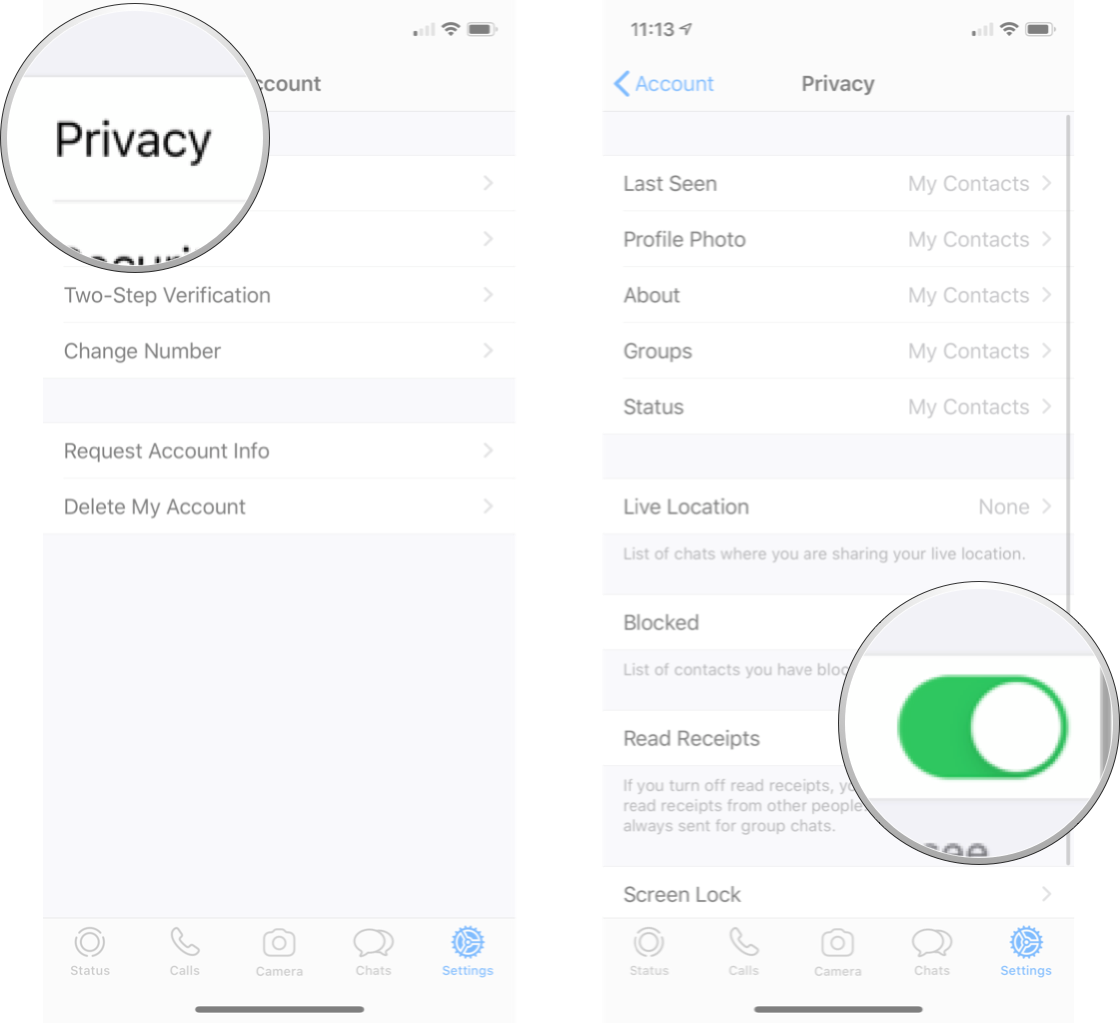 Source: iMore
Source: iMore
It's important to note that if you turn read receipts off then not only will nobody will see when you have read a message, but it will also disable the display of read receipts on your phone as well — you won't be able to if people have read your messages. It's a two-way street, those read receipts. There is one exception, though: read receipts are always displayed in groups messages, regardless of your settings.
How to use Face ID to unlock WhatsApp on iPhone and iPad
If you want to use Face Id to unlock WhatsApp, you can set it up in the settings.
- Launch WhatsApp from your Home screen.
- Tap Settings. It's the little gear icon in the bottom right corner of your screen.
-
Tap Account. It's the blue box with the white key in the middle.
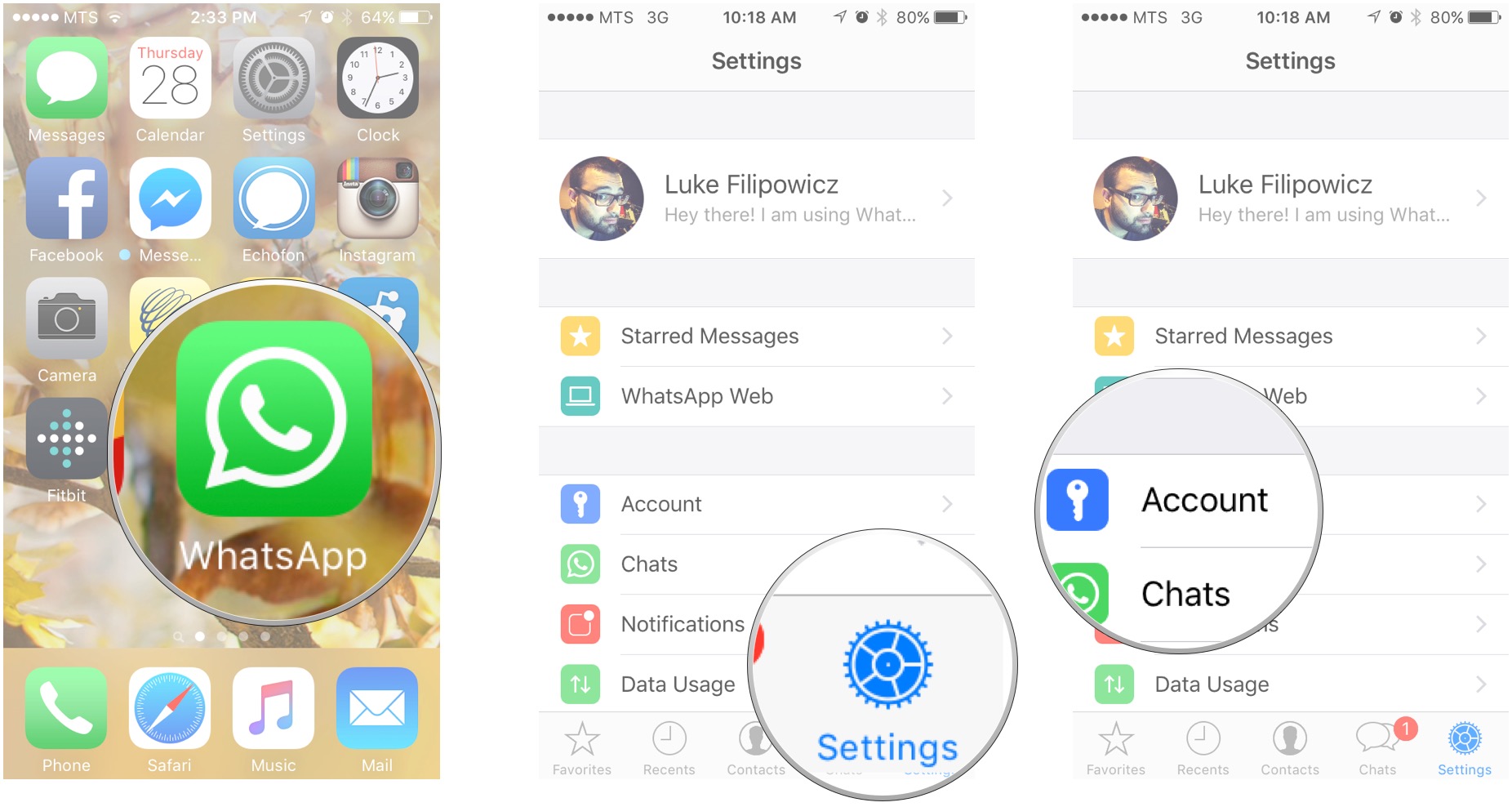 Source: iMore
Source: iMore -
Tap Privacy.
- Tap Screen Lock.
-
Tap the Require Face ID On/Off Switch. When the switch is green the feature has been enabled.
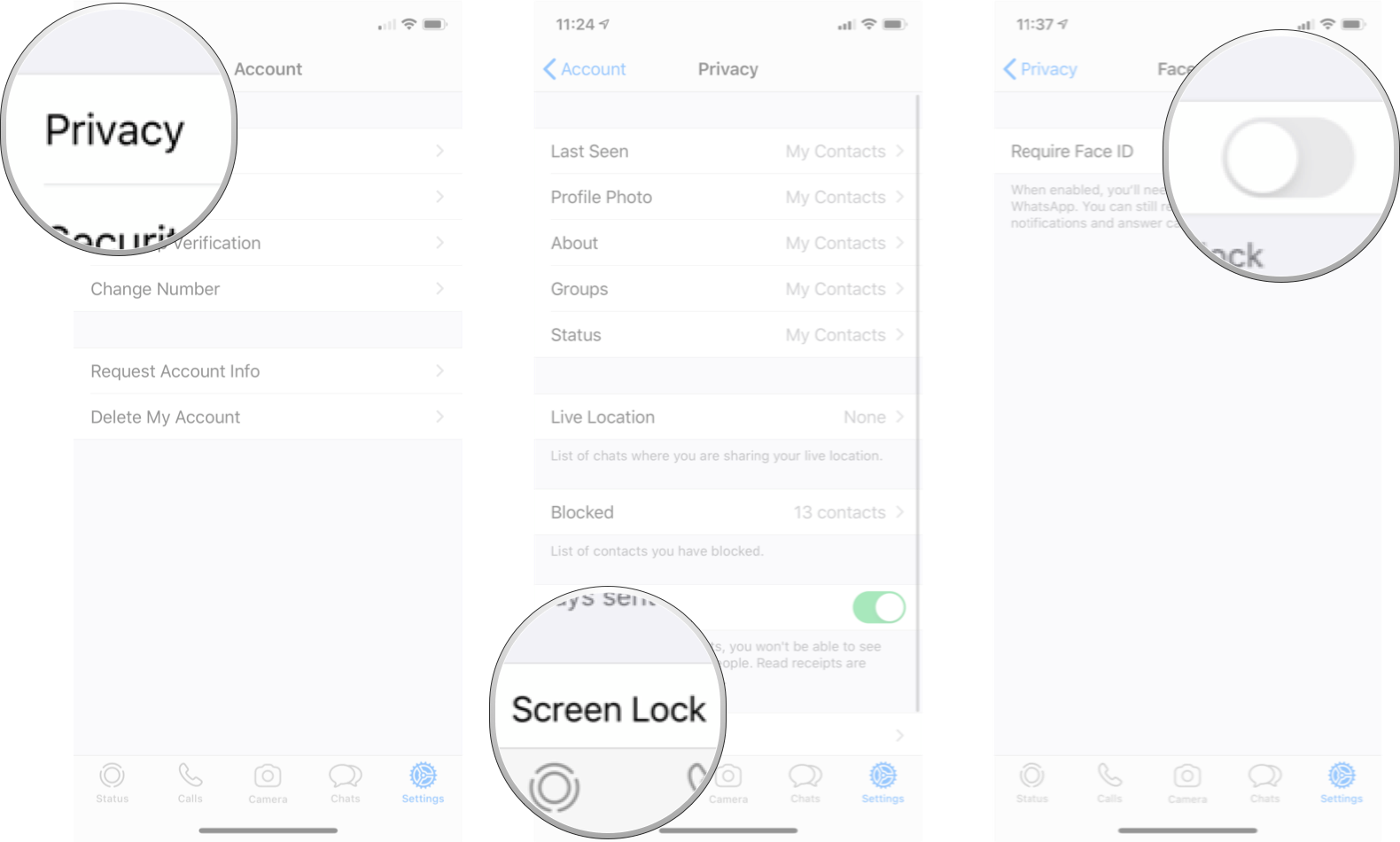 Source: iMore
Source: iMore
Any Questions?
Let us know in the comments down below.
Updated May 2020: Updated for the latest version of WhatsApp.
How To Set Custom Ringtone Iphone 6
Source: https://www.imore.com/how-stay-safe-and-secure-whatsapp-iphone
Posted by: silveirawellegly.blogspot.com















0 Response to "How To Set Custom Ringtone Iphone 6"
Post a Comment