How To Restore Backup From Itunes To Iphone 7
Mobile phones hold all our personal and work data which is often prone to vulnerabilities and can be lost, that makes us heed the mobile data backups. But efficiently maintaining and utilizing the backups and restoring all your files back to the iPhone can be a bit tricky with Apple iTunes as it often fails to restore iPhone from iTunes backup in a correct manner. Oftentimes showing an error message that "iTunes could not restore the iPhone because an error occurred" during the restore process. You won't find a possible solution on iTunes but here I'll guide you through on how to restore iPhone from iTunes backup.
Part 1: How to restore iPhone from iTunes backup?
Apple has often restricted access to its proprietary hardware and can only be accessed by the software stacks offered by Apple Inc. iTunes is one of the complete solutions to back up everything from videos to photos, messages, application data, contacts, and settings from your iPhone. Though the exclusive software from Apple is good they sometimes do fail, and the users face issues restoring iTunes backup to the new iPhone or trying to recover iPhone with iTunes.
Step 1. Connect iPhone to your computer. iTunes will automatically detect the iPhone and may ask you to enter the device passcode or to press Trust This Computer on the device.
Step 2. In the iTunes app on your Mac or Windows PC, click on the Device button that appears when you connect your device near the top left of the iTunes window.

Step 3. You'll be taken to the Summary page of your iPhone. If you're on another window click the Summary tab on the left menu.

Step 4. Here you'll find a Restore Backup button under the Backups section, press it. Now you'll be presented with all the backups you have on your system. You can select the backup file that you want to restore.

Step 5. Select the backup you want to restore according to the name or date.
Step 6. You might be asked to enter the backup password if you've used the "Encrypt local backup" option. Once everything is set the restore will start and finish in a few minutes depending on the size of the backup.
Step 7. Don't disconnect your device after it restarts. Wait for it to sync with iTunes and once it finishes you can disconnect.
Part 2: What to do if iTunes could not restore the iPhone
Here are some of the common reasons for "iTunes could not restore the iPhone because an error occurred" or for that matter any iOS device.
- • Connection issue between the iPhone and computer resulting in files not correctly being transferred.
- • Error in the backup file
- • Network connectivity problem
- • iTunes internal error or bug
How to fix the error message?
Step 1. Try a different USB cable to connect the iPhone to your computer. Also, switch the connecting port if you have more ports available on your system.
Step 2. If you're using a USB hub or keyboard for connecting, remove the hub and directly plug the iPhone.
Step 3. Unplug the iPhone and do a full restart of your iPhone to remove any cashing error in the memory.
Step 4. Also restart your computer system, if using Windows reset Windows Sockets with Winsock reset and then restart. While on Mac do a simple reboot.
These are some common remedies that can remove any impending error in the system. However, if the problem persists showing the "an error occurred" message, it's likely indicating a problem with the backup file, compatibility with the iPhone at hand, or iTunes installation. To resolve all these issues, I'll be presenting to you an advanced and professional toolset by the name of MobileTrans that will help you restore the iPhone using iTunes backup without even needing the obsolete iTunes software.
MobileTrans – Backup and Restore
MobileTrans – Backup combines the cutting-edge technology with a sleek interface enabling you to efficiently restore the backed-up contents of an old iPhone onto a new phone.
MobileTrans - Backup
Backup and restore iPhone without iTunes
- • Backup and restore your iPhone without the inconvenient iTunes and don't limit yourself with iCloud's limitations of storage space.
- • Restore from iTunes backup or MobileTrans backup file.
- • Choose the type of files you want to backup and then restore onto the same or different device.
- • Creates a separate file to prevent overwriting the same backup data files.
4,085,556 people have downloaded it
Follow the steps below to restore the iPhone from iTunes backup without any hassle and errors normally shown on iTunes.
Step 1. Download the MobileTrans – Backup and Restore and launch it.
Step 2. On the home page of the MobileTrans application, you will be presented with a variety of options for the different services the tool is offering. For our purpose, we need to select the "Backup&Restore" option.

Step 3. You can select from the Backup record and restore iTunes backup file. This efficient tool will automatically detect any backup files you've ever made by the two softwares.
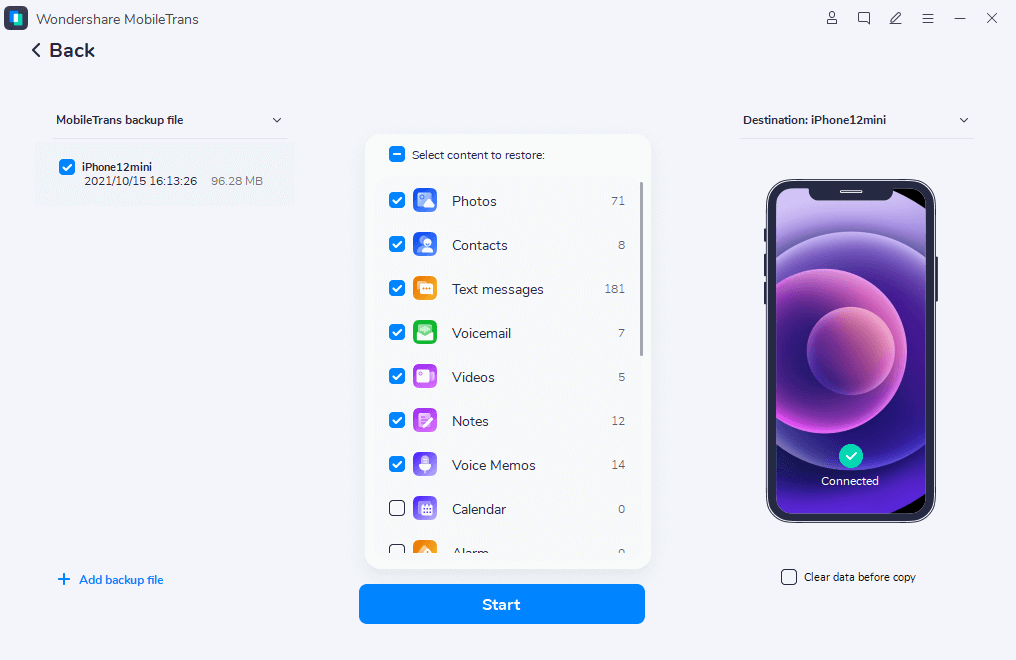
Step 4. If you have several backup files you can select the specific backup file you want to recover from. We will select the iTunes backup file option as we already have an iTunes backup and want to recover iPhone with iTunes backup file.
Step 5. Connect your iPhone to the PC using a USB cable and the software will show all the backup files available for restore.
Step 6. The proficiency of this amazing tool by Wondershare technologies can be seen here, as it allows you to select the file types you'd like to restore and not restore everything as the iTunes does.
Step 7. After selecting all the data, you want to restore from iTunes iPhone backup just press the "Start" button and you're done. Make sure your phone is connected during the whole restore process.
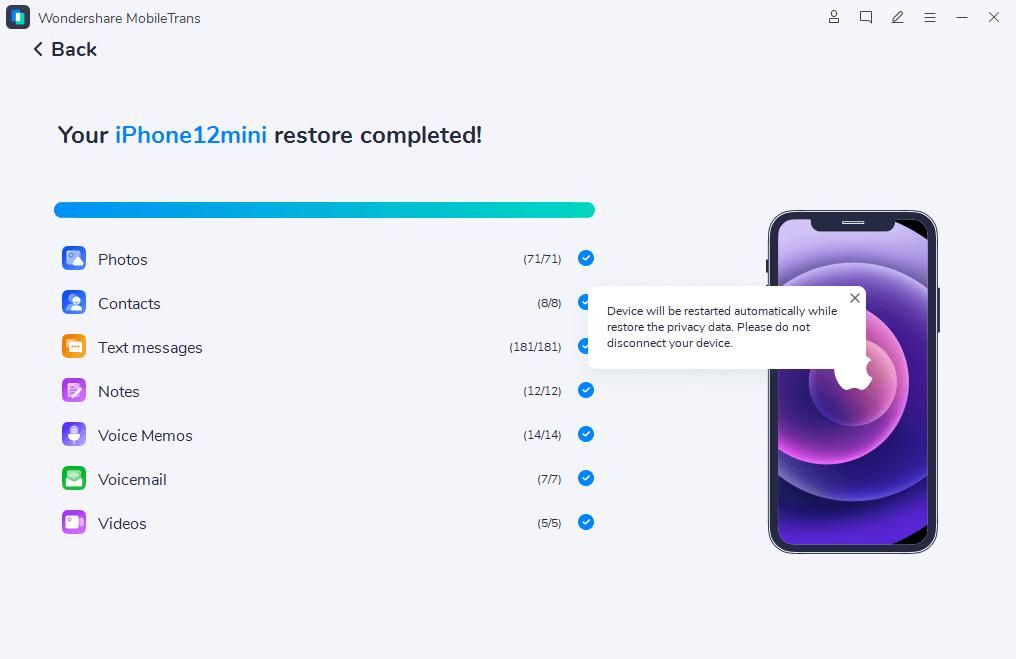
Step 8. On the restore screen, you can check the option "Clear data before restore" this will effectively erase all the current data on your iPhone and restore all the settings from the iTunes backup file.
If in any case, the MobileTrans – Backup and Restore doesn't automatically detect the iTunes backup files you can manually restore using iTunes backup. Search the location of the iTunes backup file and select it to add to the list. The iTunes backup file is the one with .bak extension. To perform the restore manually follow the steps:
Step 1. Open the MobileTrans – Backup and Restore tool. Open the Menu in the top right corner of the window and select the "Settings" menu item.

Step 2. In the Settings window, you'll see the backup folder location. We just need to update this location directory. Generally, the locations on Mac and Windows PC's are as follows, you can confirm the location on your computer system by locating the iTunes backup file.
a. Mac: ~/Library/Application Support/MobileSync/Backup/
b. Windows 7/8/10: \Users\(username)\AppData\Roaming\Apple Computer\MobileSync\Backup\
iTunes used to be the sole resort for every iOS device user to utilize all the functionalities the device has to offer. However, with time and negligence, the Apple iTunes unpatched issues are propping up and causing distress for the massive userbase of iPhone, iPod, or iPad. To resolve all these impending issues and nuisance faced by iOS users the Wondershare technologies jumped into the game and introduced their solution to all the problems that Apple wasn't paying any heed to. The MobileTrans toolset houses many important features like backup and restore to efficiently backup and restore all your revered and important data files without any hassle and prior computer knowledge.
How To Restore Backup From Itunes To Iphone 7
Source: https://mobiletrans.wondershare.com/itunes/restore-iphone-from-itunes-backup.html
Posted by: silveirawellegly.blogspot.com

0 Response to "How To Restore Backup From Itunes To Iphone 7"
Post a Comment