How To Fix Window Chip
8.1 Worst Windows 8.1 Annoyances And How to Fix Them
If you were upset about all the productivity-sucking, user-unfriendly features of Windows 8, take heart. Microsoft has heard your cries and responded ... sort of. With Windows 8.1, the Redmond software giant has made it easier to boot to the desktop, allowed you to view multiple windows in Modern UI and even brought back the Start button.
Yet, somehow, the company left some of its previous operating system's biggest bugaboos intact while introducing a whole new set of frustrations. These are the 8.1 biggest Windows 8.1 annoyances and how to fix them.
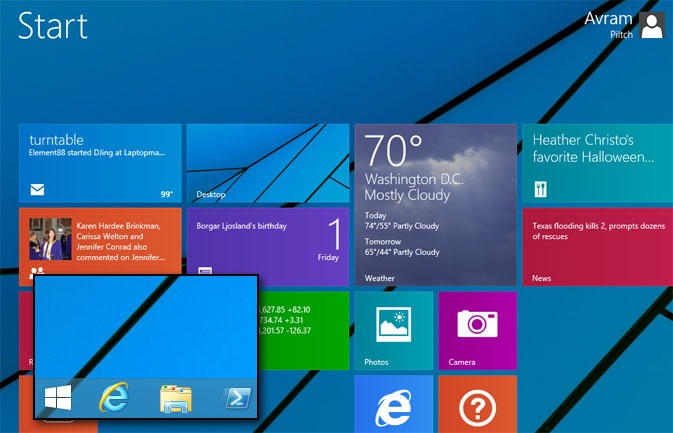
With Windows 8.1, Microsoft has resurrected the Start button ... by placing it in the "Pet Sematary." Unfortunately, the reborn button just isn't the same as before, as it simply takes you back to the tiled Windows Start Screen rather than the Start menu, which is still dead and buried in Windows 8.1. Considering that there are already half a dozen ways to get to the Start screen and that Windows 8 also took you back to start if you hovered in the left corner, there's no point to this widget. Sometimes dead is better. Fix It: Fortunately, there are a number of third-party Start menu alternatives that come with their own Start buttons. If you're willing to pay $5, we love StarDock's Start8, but Classic Shell is a good free alternative.
More: 5 Windows 8.1 Apps to Bring Back the Start Menu
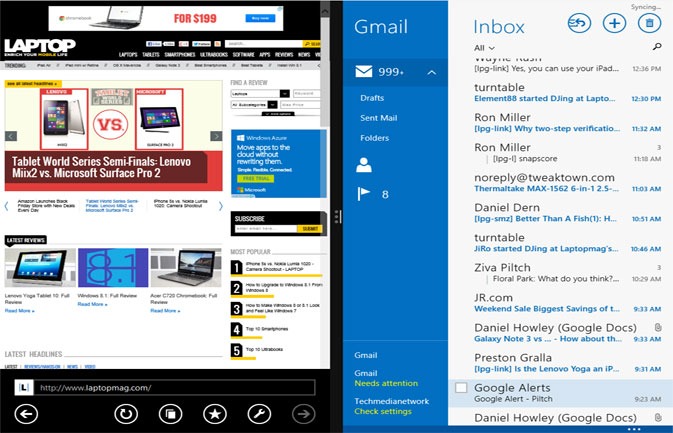
Limited Modern UI Windows
Where Windows 8 only allowed you to view one Modern app on screen at a time — with a sliver of a second one docked to the side — Windows 8.1 allows you to split the Modern UI screen evenly between two to four applications, depending on your screen resolution and settings. Unfortunately, where the traditional windows desktop lets you open as many windows as you want on any display, Windows 8.1 only allows one window for every 590 pixels of screen real estate, leaving anyone with a less-than-1080p resolution with just two windows. Even if you have a 1920 x 1080 or above screen, the OS may decide that your panel is too small and set it to show just two windows instead of three, or three instead of four. Fix It: To get all the windows you're entitled to, search and enter the Display settings control panel, then select "smaller" under the More Options pull-down.
More: How to View Up to Four Apps At Once in Windows 8.1's Modern UI
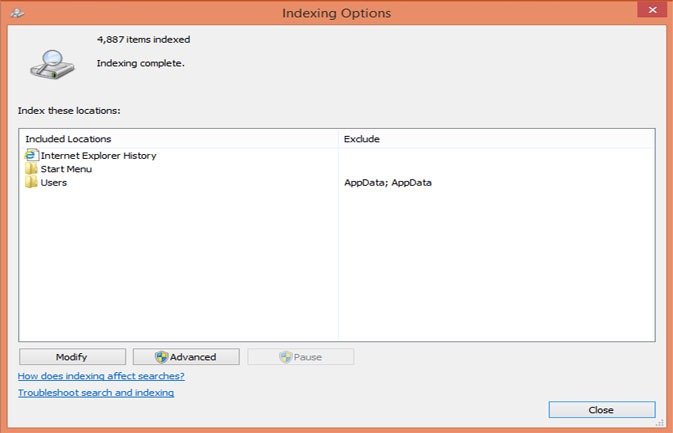
Search Does Not Find All Your Files
One of Windows 8.1's most highly touted new features is a built-in search engine that queries not only local files, but also pulls down lists of apps, results from the Web, and topic pages about famous locations and people. However, by default, the search only finds files on your desktop or in one of your library folders. If, for example, you're looking for that song that lives in the C:\songs folder you created or in the root of your second hard drive, it won't turn up in search. Fix It: To make sure all the appropriate folders show up in search, select Indexing Options in the Control Panel, click the Modify button and add additional drives and folders that you want to be searchable. The system will take a few minutes to add these new locations to its index.
More: Windows 8.1 Search Not Finding Your Files? Here's a Fix
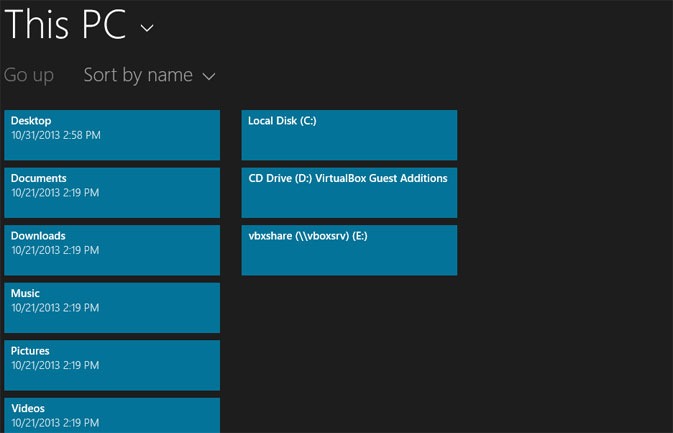
Can't Copy Files in Modern UI
Windows 8.1's Modern UI is designed to let you perform all your tasks with the swipe of a finger. Unfortunately, the operating system still forces you onto the touch-unfriendly desktop environment the moment that you need to copy files within your hard drive or browse the folders on a USB Flash drive. Fix It: To avoid getting shuffled into File Explorer and its tiny, finger-unfriendly folder icons, install a third-party Modern UI file manager such as My Explorer or Metro Commander.
More: How to Enable Boot to Desktop in Windows 8.1

Notifications Disappear Too Quickly
On Android, notification icons appear in the upper left corner of your screen and stay there until you either dismiss or act on them. So even if your phone is sitting in your pocket all day, you'll know that you get email or missed a call in just a glance. Windows 8.1's notifications look more like subliminal messages than custom alerts as they disappear from the screen in just 5 seconds, which you could miss if your eye isn't affixed to the upper right-hand corner of the screen at all times. Fix It: To make Notifications stay on screen until you remove them manually, just navigate to the HKEY_CURRENT_USER/Control Panel/Accessibility key in the registry editor, then double click MessageDuration and add a decimal value of 4294967295.
More: Windows 8.1 Notifications Disappear Too Fast? Here's the Fix
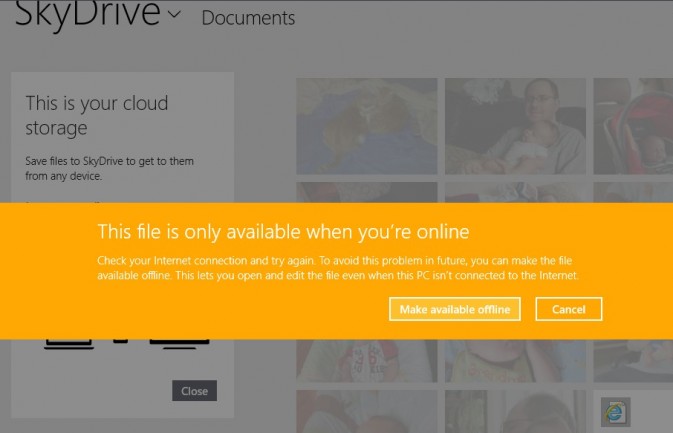
SkyDrive Doesn't Store All Files Offline
Microsoft has integrated its SkyDrive cloud storage feature even more deeply in Windows 8.1 than Windows 8, providing both desktop and Modern UI clients. However, in the name of conserving hard drive space, the application now uses what it calls "smart files," a feature which only stores some of your files locally, but makes it look as if all of them are available. When you unexpectedly lose your Internet connection and try to access one of these files, you'll be in for a really bad surprise. Fix It: To make sure that SkyDrive actively downloads all of your files to your local hard drive, open File Explorer on the desktop. Then right click on the SkyDrive icon and select "Make available offline."
More: How to Access SkyDrive Files Offline in Windows 8.1
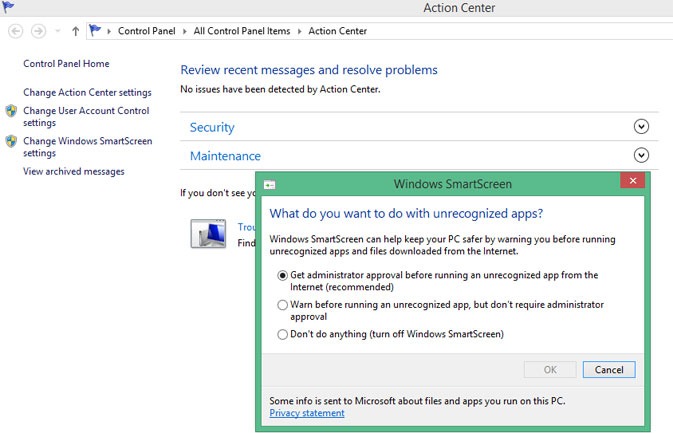
SmartScreen Filter Stops You From Installing Apps.
If you need a nanny watching your every move and scolding you for downloading from the wrong crowd, Windows 8.1 has you covered. Like Windows 8, the new OS has SmartScreen Filter, the digital equivalent of a nun with a really long ruler, waiting to smack you down if you try to install software it doesn't know about, including programs you wrote yourself. Fix It: Declare your independence from SmartScreen Filter by searching for and opening the Action center, clicking Change Windows SmartScreen Filter settings in the left window pane and selecting "Don't do anything (turn off Windows SmartScreen Filter)" from the menu that appears.
More: How To Create a Windows 8.1 Live Tile For Your Website
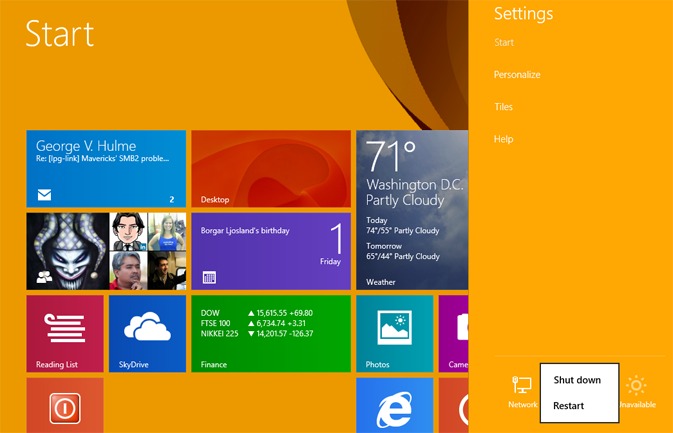
It Takes Four Clicks to Shut Down
Because it's made for a new generation of "always-on" tablets and Ultrabooks, Windows 8.1 makes it harder to shut down than on Windows 7 or XP, burying the feature three or four clicks away from where you are at any given time. The easiest way to find the shutdown option is to bring up the charms menu, hit settings, then hit the power button and select Shutdown. Fix It: If you want to shut down more quickly, simply right click on the desktop and select Shortcut from the New menu. Then enter the command "shutdown /s /t 0" into the dialog box that appears and click Next.
More: How to Shut Down Windows 8 or Windows 8.1 In Just One Click
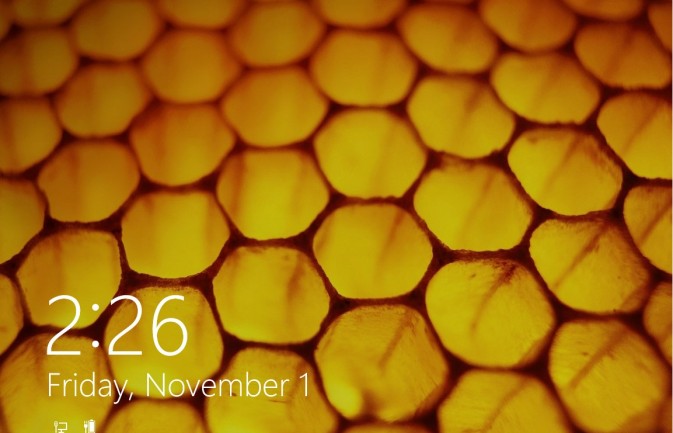
Lock Screen Slows You Down
On a tablet or a phone, a lock screen makes a little sense because it's so easy to hit the wake button and accidentally touch the screen. However, on a laptop where you already have password protection, the lock screen is nothing more than a roadblock that makes you click one extra time before you can start or wake your PC. Fix It: To get rid of Windows 8.1's time-wasting lock screen and boot directly to the password prompt, open the registry editor, navigate to HKEY_LOCAL_MACHINE\SOFTWARE\Policies\Microsoft\Windows\Personalization, right click in the right window pane, create a DWORD Value named NoLockScreen and assign it a value of 1.
More: How to Eliminate the Time-Wasting Lock Screen in Windows 8.1
- Windows 8.1 Tips and Tutorials
- 45 Free and Useful Windows Applications
- Laptop Buying Guide 2013: 8 Essential Tips

The official Geeks Geek, as his weekly column is titled, Avram Piltch has guided the editorial and production of Laptopmag.com since 2007. With his technical knowledge and passion for testing, Avram programmed several of LAPTOP's real-world benchmarks, including the LAPTOP Battery Test. He holds a master's degree in English from NYU.
How To Fix Window Chip
Source: https://www.laptopmag.com/articles/windows-81-annoyances
Posted by: silveirawellegly.blogspot.com

0 Response to "How To Fix Window Chip"
Post a Comment